We have on the odd occasion encountered issues with email not getting through to hotmail.com and outlook.com users. The issue is problematic with filtering systems on most Microsoft free email services.
We have been in touch with Microsoft and have done as much as we can from our end to help with the issue.
If you are still not recieveing email from us (either the registraion confirmation email or normal contact emails) please first check your spam folder.
Second, if you do find mail in the spam folder OR you still are not getting our emails, please mark our domain (rctrader.com) as a “safe sender” in your email filters.
More information on this:
Please note, marking email as spam on the Hotmail system will mean you will not receive further emails from our domain! You may want to use that service wisely.
This issue does not affect other free email providers (e.g. gmail.com).
FAQ Overview
Registration/Login
Note for hotmail.com,outlook.com, live.com users
Author: Henryk Kobylanski
Last update: 2015-01-14 23:50
My password is not working, I cannot login, what do I do?
If you have either forgotten your password, or are not sure what it is, the best thing to do is to reset your password. By using the password retrieval system, the server resets your password and sends it to you via email.
You can retrieve both your username and your password using this form.
If after resetting your password, you continue to have problems, please have a look at the following possible issues. We have found that the main two issues are the “copy and paste” or the “caps-lock” items, so we suggest you start there.
The following are in no particular order:
- If you registered or logged in using Facebook, then you can only use facebook to login. Your username/password will not work as your account is connected to Facebbok. More info on that here.
- If you are not sure of your exact username and password, the system can reset your password here:
http://www.rctrader.com/index.php?a=18. This will also provide your username.- If you are not recieveing the password reset email, please whitelist the rctrader.com domain with your email service provider. More on that here: https://www.rctrader.com/faq/index.php?action=artikel&cat=4&id=30&artlang=en
- If you use an browser Auto-enter mechanism (e.g. 'autofill' in chrome) or a password manager (e.g.lastpass), the system may be overridding your new information with your old login information. Make sure this is either updated for www.rctrader.com or disable it until you have tested your new password. Browser Password management examples are available for Chrome & IE.
- Make sure cookies are enabled on your browser.
- If you are copying and pasting your username and password, please make sure you do not include any spaces before or after the password. Copying extra characters WILL fail the login. One way of checking is counting how many characters are in the password and what has been entered.
- If you type your username and password, make sure that you type it in EXACTLY as it was set by you, OR, as it was supllied when it was reset by the system.
- Check that you do not have "CAPS LOCK" switched on. All usernames and passwords are Case Sensitive.
- Clear your browser cache for RC Trader. The cookies and/or temporary data already stored on your computer may be causing the problem. Delete them, then test for your problem (see your browser help for how to delete a site’s history). If you continue to experience problems after resetting your password, please try clearing your cache: wikihow - Clear Your Browser Cache
- Security application may be blocking cookies. Some Internet security and privacy applications have features that block cookies. Check the documentation that came with your software or visit the software provider's support site, to see if your application includes a cookie control feature and how you can change those settings.
- If you are on a work/corporate network, they may be block some access to certain sites. You will need to check with your IT department to see if that is the case.
Importants Notes:
- if you have requested a new password more than once, make sure that you are using only the most recent password supplied. Only the most recent password will work and all previous passwords will not work.
- If you continue to try the wrong password on the system more than a few times, the system will eventually block your IP address. Make sure you have all your details correct before entering your information.
Finally if that does not help, please contact us and we will see what we can do to help.
Author: Henryk Kobylanski
Last update: 2019-07-22 00:45
How do I retrieve my username or password?
You can retrieve both your username and your password using this form.
Please note your password will be RESET by the system. Any previous passwords will no longer be valid. Only the most recent password sent by the system will work.
Once you have logged in, you can change your settings in "My account"
Author: Henryk Kobylanski
Last update: 2014-11-24 22:59
I have filled in the registration form, now what?
There are three steps to registration:
- fill in the registration form
- click on the confirmation link in the email sent to you after you finish the registration form
- log in using your username and password
As part of the registraion process, you will receive a confirmation email that requires you to confirm your identity by using the link contained in the email.
If you do not receive the email and you are sure you have input the correct email address in the registration form:
- Check your spam folder. If you do not know what that is, check with your service provider as to how they manage spam emails.
- Make sure rctrader.com is "whitelisted" by your service provider.
Once you have checked both of these items and you still have not received the confirmation email, please try filling in the registration form again. If you get a "this email address is already in use" message, then you have confirmed that you have have an existing account or an account waiting to be confirmed.
If you still do not see the confirmation email, you can then contact us and we can resend the confirmation email once we know all of the checks above have been done.
Once your account has been confirmed you can log in normally.
If you have forgotten your username or password, click here.
Author: Henryk Kobylanski
Last update: 2015-04-18 05:00
I am not getting RC Trader emails to my Gmail account
Normally Gmail is very good when it comes to filtering RC Trader emails, but occasionally our emails may make it to your spam folder.
Firstly check both your Spam and junkmail filter folders to see if the emails are going there.
To ensure that emails are not blocked in the future, you will need to whitelist the domain "rctrader.com"
Here is an article that helps explain how to do that:
Author: Henryk Kobylanski
Last update: 2014-09-15 00:59
Why has my account been suspended?
There are many reasons your account may have been suspended.
The most common reason is that emails are being bounced by your email address.
Because we cannot contact you via email in situation, your account will be immediately suspended.
To recify the issue, use the contact us form and give us your username and make sure you contact us using the email addres you registered with.
Other reasons may vary from incorrect information being filled in in your account to a severe misuse of the terms of use.
In any event, please contact us and we can inform you as to what the issues are and how to rectify them.
Author: Henryk Kobylanski
Last update: 2015-02-01 22:52
I am not receiving RC Trader emails
On the odd occasion, some people's service provider may "filter" or block emails from certain domains.
Firstly, If you are not receiving email from us (either the registration confirmation email or normal contact emails) please first check your spam folder.
Second, if you do find mail in the spam folder OR you still are not getting our emails, please mark our domain (rctrader.com) as a “safe sender” in your email filters. Some service providers also refer to it as "whitelisting a domain".
if you only want to whitelist particular email addresses, here are the main addresses the system uses (add the "rctrader.com" after the @ symbol) :
- update@
- noreply@
- admin@
Various email companies (Gmail, Outlook, Yahoo etc) treat whitelists differently. Here are some handy instructions that will help you figure it out: Whitelist Instructions.
For more information on this:
- contact your email service provider and check if rctrader.com is being blocked. They should be able to quickly tell you is the domain has been blocked or is being filtered.
- More info on whitelists - http://en.wikipedia.org/wiki/Whitelist
Please note: marking any RC Trader email as "spam" on any part of your email client or email delivery system may mean you will not receive further emails from our domain! You may want to use that service wisely.
Bouncing emails
Please note that if emails from our system to your email address bounce, we will suspend your account. This is done as a precaution for other users who may be trying to communicate with you. The two main reasons for bouncing emails is either you have the wrong email address in your account (or it has expired) or your email address is being blocked from our servers. The second of these issues can be solved using the whitelist method outlined above.
Unsubscribing from unwanted RCT emails
If you want to unsubscribe from receiving certain emails, please follow the instructions provided at the bottom of all emails sent from RC Trader or there are instructions here.
Author: Henryk Kobylanski
Last update: 2024-05-07 08:48
RC Trader Mobile menu explained
The RC Trader website is based on what is known as responsive design. In general, this means that the page will adjust differently from one screen size to another or one device type to another.
So, on a normal large screen, the front page of the site will look like this:
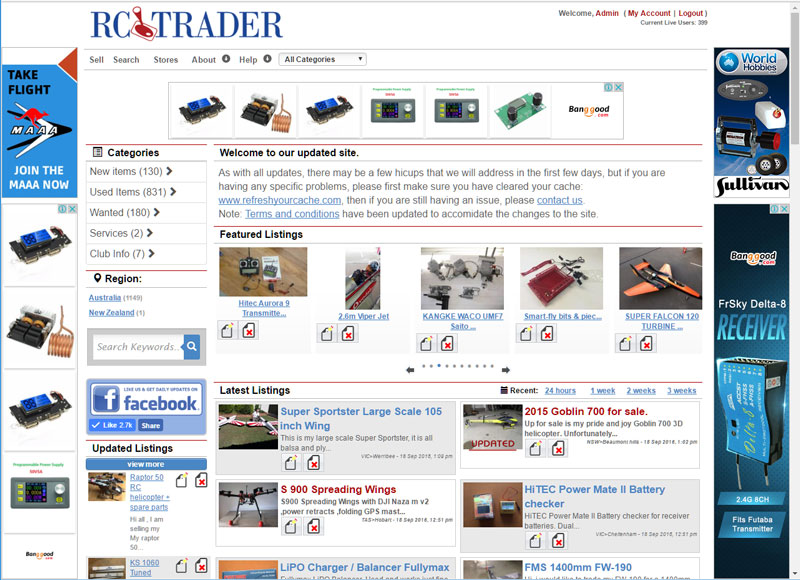
On a mobile device less than 800pixel wide it will convert to a mobile device menu system.
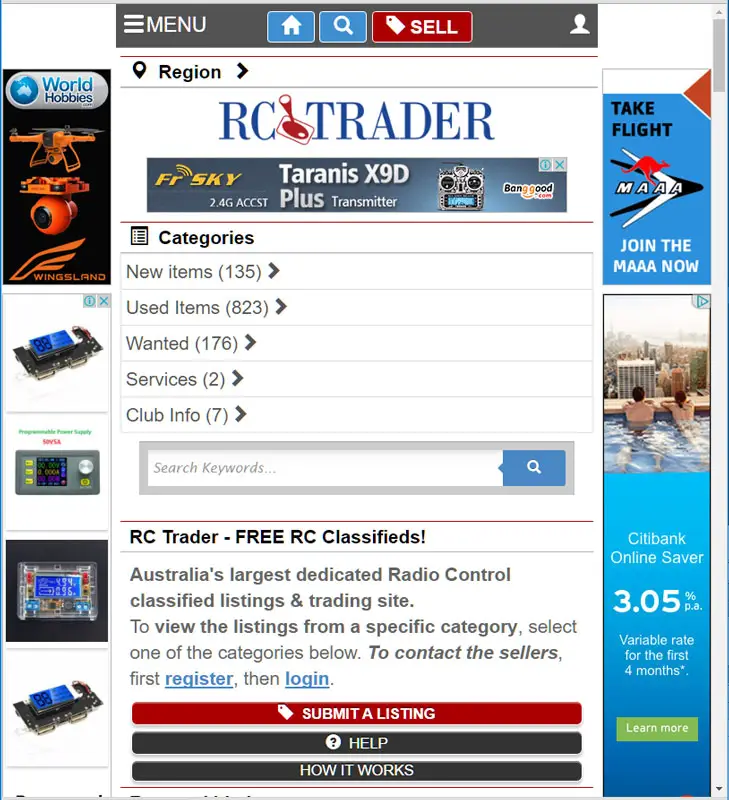
The main differences between the two are:
- The mobile navigation menus
- The one column format
The three lines on the left side of the menu will display the normal menu system:
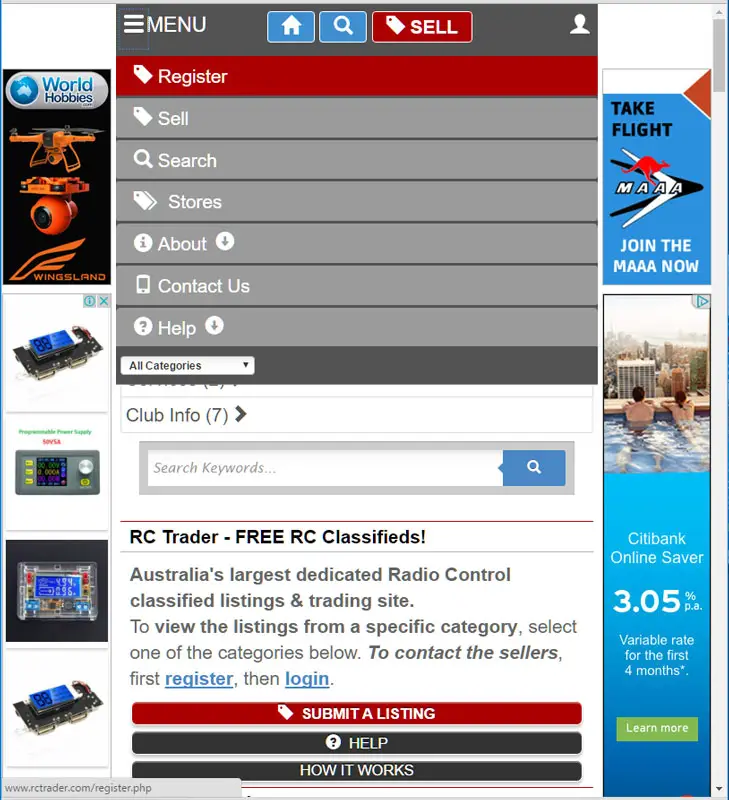
Clicking on the "head icon" on the right will present the user menu options:
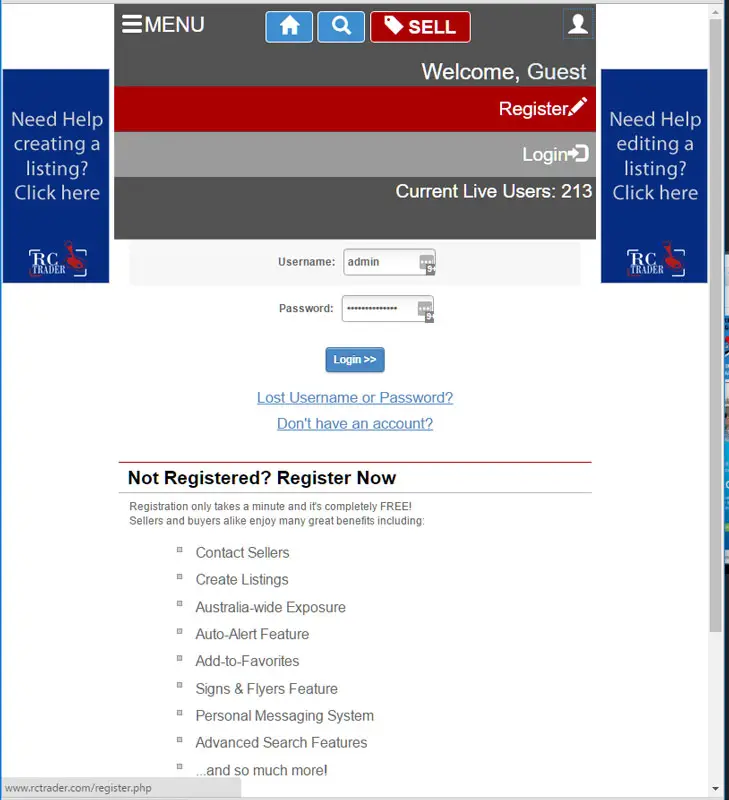
When logged in, the user menu provides you with access to all your user items:
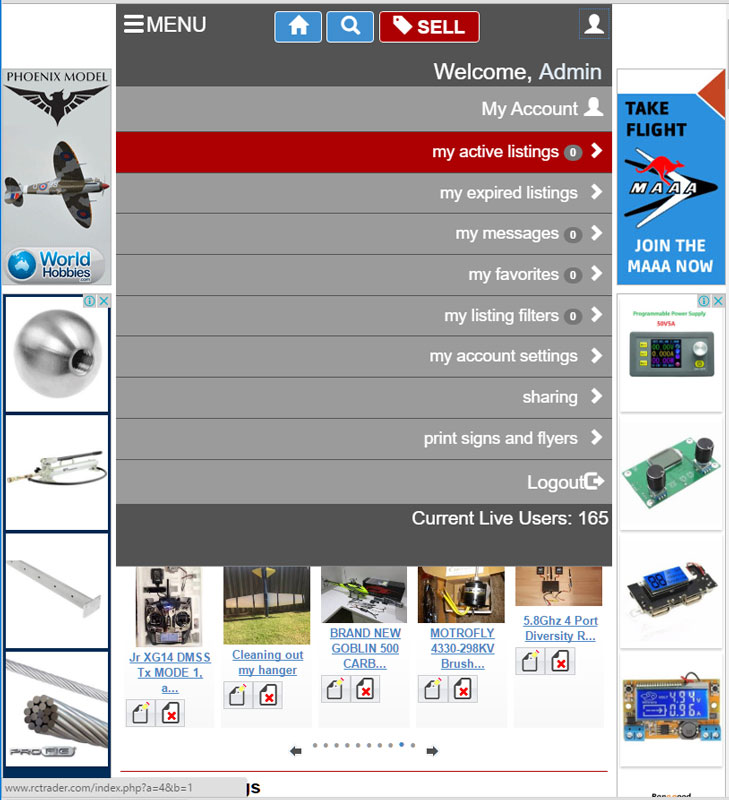
When in the "my account" area where you manage your account and listings, you also have areas that open up for ease of access:
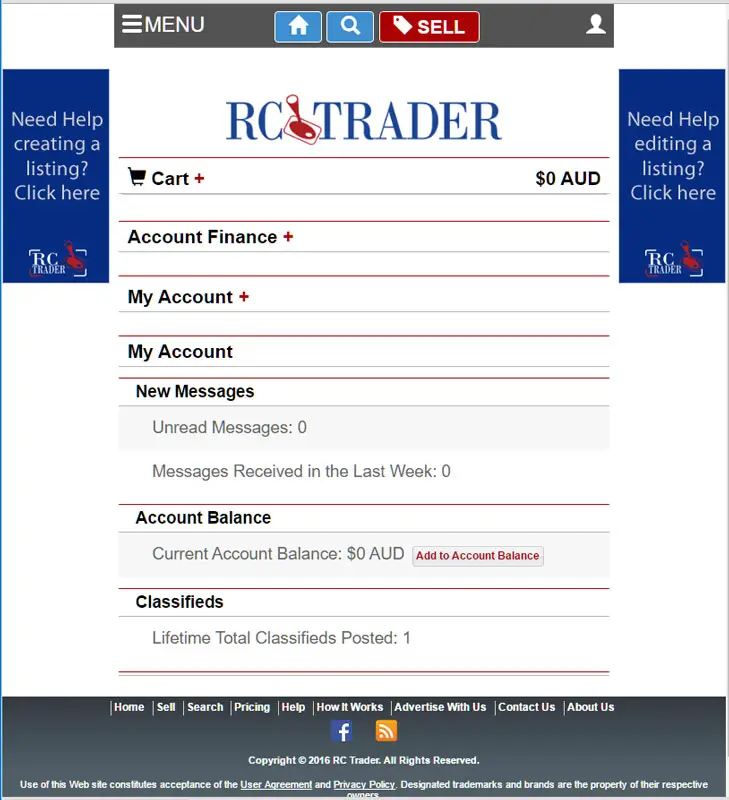
By clicking on the + sign to the right of the Cart heading gives you the cart options:
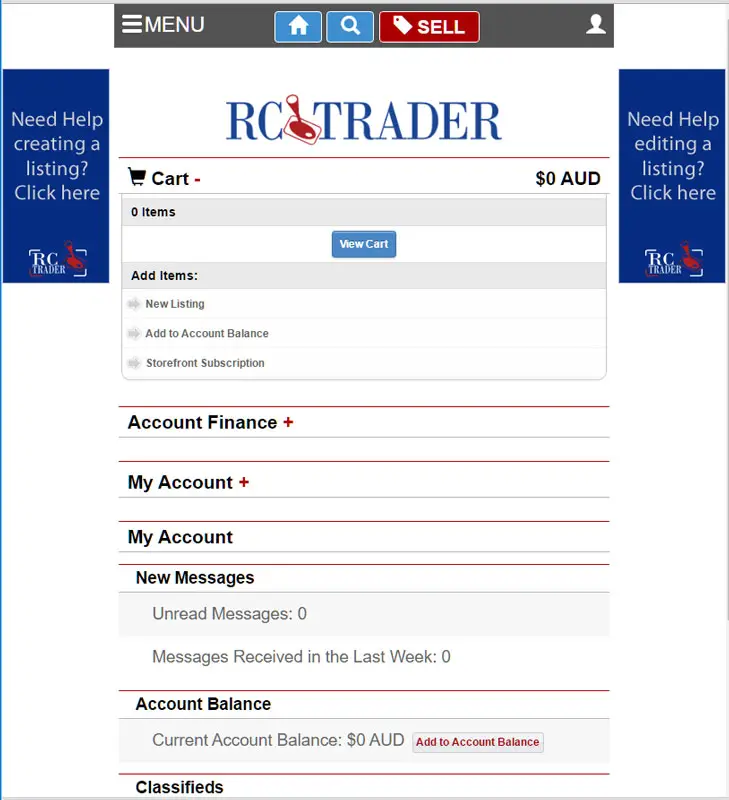
Clicking on the + sign on the right of the "my Account" headline gives you access to the My Account options, and so on.
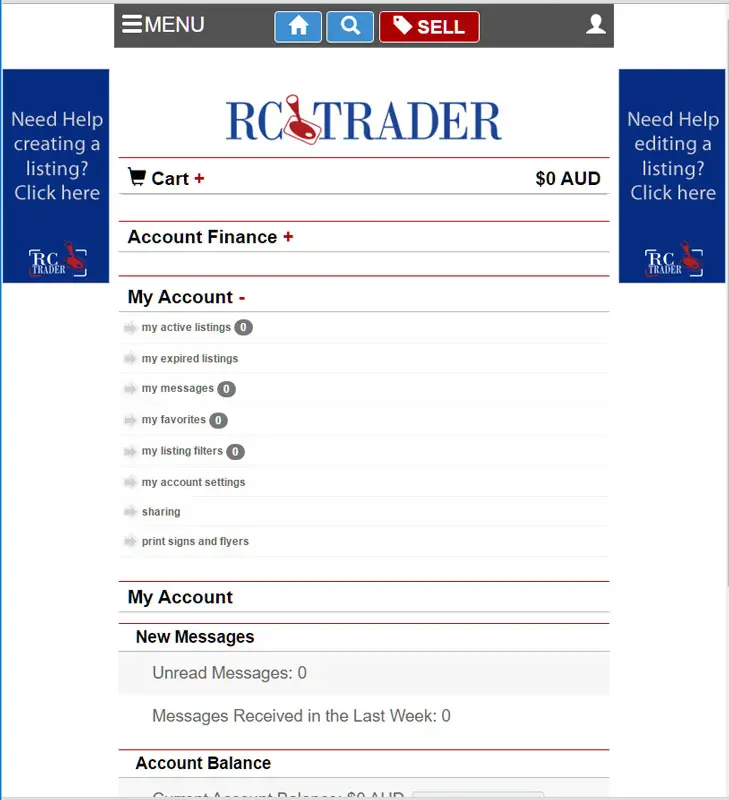
Author: Henryk Kobylanski
Last update: 2016-09-18 10:12
How to whitelist (add to safe-sender list) the rctrader.com domain or emails
Whitelisting the rctrader.com domain or email address will make sure that emails from us will get through to you, including emails from buyers via the RCT email system.
Depending on your email service provider, there are may different ways to whitelist the rctrader.com domain (also known as adding to safe-sender list).
Rather than go through all of that here, there are a few good resources that have already gathered all the information you need depending on your email provider.
The domains to whitelist:
rctrader.com
thegoodmail.com
Specific email addresses to whitelist:
info@rctrader.com
admin@rctrader.com
noreply@rctrader.com
shop@rctrader.com
cs@rctrader.com
Resources available:
Author: Pete
Last update: 2024-10-07 07:55
Facebook login explained
The facebook login allows you to register and log into RC Trader using your facebook account.
When a user clicks the Login with Facebook link. This will direct them to a page that will let them log into their Facebook account, and “approve” RC Trader's Facebook app to access minimal information. The user is then taken back to the site. Below are the different scenarios for what will happen:
-
If the Facebook profile ID is already attached to an account in the software, the user is logged in under that account.
-
If the user's e-mail matches a user already in the system, then it knows the user is the same as the one already in the system. In that case, it links the Facebook account to that existing user, and logs the user in.
-
Rare Scenario: If trying to link up a FB account to one account, when it is already linked to another account, it will merge both user accounts together using the “older” of the two user accounts in the system. Typically this will happen if someone that already has a user account attempts to use “login with Facebook” when the e-mail does not match, so that it creates a brand new user account. If that user later tries to link the FB account to the older account within the software, it will merge the newer account created using Facebook connect into the pre-existing older user account.
-
If there are no matching accounts on the site yet, it will register a new “minimal” user. This information includes your first name, last name, email address and will create a username based on your first and last names.
All other "required" fields (phone, state etc) will need to be added later when you access your "account settings".
Not only does this mean faster registration, but also faster logins when you come back.
The benefits to other users is that a member that is logged in with their Facebook account is more likely to be legitimate given they have a public profile on Facebook.
To deactivate/unlink your facebook account from your RC Trader account, you will need to contact us with your username and email address used in the account.
Author: Henryk Kobylanski
Last update: 2019-07-22 00:57
SMS Verification Process Explained
The SMS verification process was implimented to make it harder for non bona-fide people to use the website. This is article explains how the SMS verification process works.
RCTrader.com requires a user to verify themselves when they:
1. Register a new account with RCTrader.com
2. Modify any account details of an existing RCTrader.com account.
How to use the SMS verification system - General
The SMS system only works with mobile phones (cellular phones for our American readers). This system does not work with landline phones. If you do not own a mobile/cellular phone and wish to register an account then please email cs@rctrader.com for further instructions.
How to use the SMS verification system - New Account Registrations
When you register a new account with RCTrader.com you are required to enter your details in our registration form. One of the required fields to enter is Phone Number. To be able to receive the SMS for verification purposes, the user MUST enter their mobile/cellular phone number with the country code. For example we have marked the country codes below in red:
An Australian user would enter 61 402 613 206
An American user would enter 1 555 555 1234
A Canadian user would enter 1 604 555 555
A New Zealand user would enter 64 412 613 206
A South African user would enter 27 313 724 720
*Note - the SMS function will not work if you do not use the relevant country code.
Once you have entered your country code and phone number, continue to fill in the remaining fields for registration.
Once you have completed all fields, click "Submit" and a text message will be sent to your phone. The text message contains a 6 digit pin code. Once you've received your code, you'll notice that the page has reloaded with your relevant data still prefilled. You need to enter your Pin Code in the relevant empty field that has now appeared. You'll also need to re-enter your password.
Once you've done the above, click "Submit". The registration process is now complete and you are free to continue using RCTrader.com
If the above is too tricky, then please watch this demonstration video for help:
How to use the SMS verification system - Changing Account Details
When a user changes their details, the system requires that person to reverify themselves via SMS. This is to stop fraudsters from registering with a valid phone number and then changing it post verfication. This feature is designed to protect our community and make it safer to transact on RCTrader.com.
The process for verification after changing account details is as follows:
Step 1: Change details via Account page. Instructions on how to do so are here.
Step 2: Once the details have been entered and the user has clicked "Commit" the page will relaod and an SMS will be sent to the user's mobile/cell phone.
Step 3: The SMS that was sent to the user's phone contains a 6 digit code. Enter this code into the empty field on the page. Click "Save"
Step 4: The process is complete and you are now free to continue using all of the RCTrader.com functions and website.
Author: Customer Support
Last update: 2020-04-22 09:43
About this site
How does RC Trader work?
RC Trader is a classified listing website that brings buyers and sellers together.
You must be registered to view a seller's contact details and to add listings.
To sell, registered users place listing for items they want to sell (or buy in the case of wanted listings). Here are some suggestions on what makes a good listing
To buy an item or ask a question about an item, a registered user contacts a seller directly about the item listed, either by using the phone details they have provided in the listing or using the RCT email form to contact the seller. (NOTE - you must be logged in to see the contact details contained in each listing).
All transactions are conducted directly between the buyer and seller. RC Trader does not have any involvement with the transaction itself other than to provide the vehicle for the listing.
For informtion on how to improve your safety when buying or selling, please view these suggestions.
To register, click here.
Author: Henryk Kobylanski
Last update: 2017-04-22 02:58
What is the cost to register on this site?
Nothing, it is FREE! There are no registration fees for buyers or sellers.
To register, click here.
Author: Henryk Kobylanski
Last update: 2014-08-09 01:15
How much does it cost to place a listing?
Registration and listings in the "used" & "wanted" categories are FREE. Specific listing costs are explained here.
An outline of the add-on listing costs and specific listing costs can also be found within your Account Information Page by logging in to your "My Account" pages.
Author: Henryk Kobylanski
Last update: 2014-08-10 00:33
How do I find what I'm looking for?
You have several options:
- We offer a "quick search" menu item in the main menu of all pages of the website. Enter keywords and categories to complete your search.
- If you already know what you are looking for you can browse the categories listed on the left side of the site's home page
- To search by country or state, use the "region selection" on the front page of the site. This will filter all listings that you browse based on those choices. To clear your region selection press the "clear region" link and you will see all listings again.
Author: Henryk Kobylanski
Last update: 2014-12-21 07:46
Can I save items to revisit later?
Yes. You can maintain your own "favourites" list within your account.
Each listing has an "add to favourites" link. Simply click that link and we will add that item to your favourites list.
Author: Henryk Kobylanski
Last update: 2014-12-21 07:48
What if I can't find what I am looking for?
You can set up search filters within your account area. Our site will then screen all new listings, as they are placed on the site, and if an item is listed that meets your filter (search) criteria, we will automatically send you an email notification.
Author: Henryk Kobylanski
Last update: 2014-08-10 00:38
How do I find sub-categories?
There are a few ways to select sub-categories:
Option 1 - Using the Breadcrumb selector.
First, select the main category on the front page:
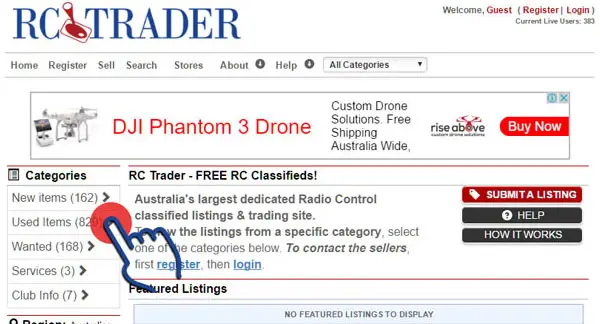
Click on the link "+ Select Sub-Category" in the breadcrumb area. If you are at the lowest sub-category, this option will not be shown.
You can always move back up the categories by clicking the name of the preceding category.
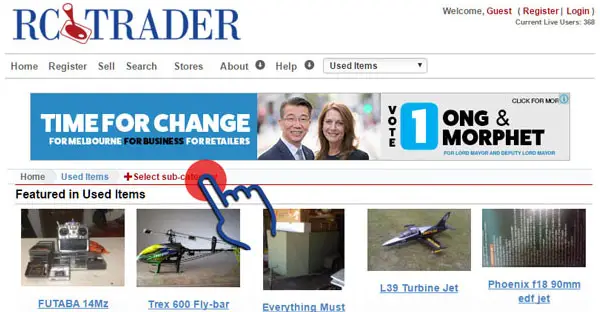
Option 2 - Using the Navigation Bar Dropdown.
Clicking on the navigation bar dropdown will show you all available categories and which category you are in. Remember the two top categories are New and Used, so many categories will show up twice in this dropdown.
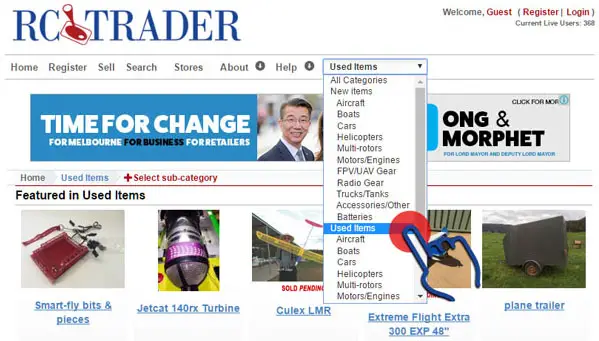
Author: Henryk Kobylanski
Last update: 2016-10-17 01:18
Why can't I access this site when travelling abroad?
RC Trader does block access from some countries that we have identified as regularly trying to gain unauthorised access to the site. Given the site is only for residents of Australia and New Zealand, we have chosen to restrict access to the site from certain countries.
Author: Henryk Kobylanski
Last update: 2016-06-21 01:54
How do I search/restrict listing to a particular region or state?
On the homepage, you are able to restrict which region you view listings from by using the region selector.
First, select the country:
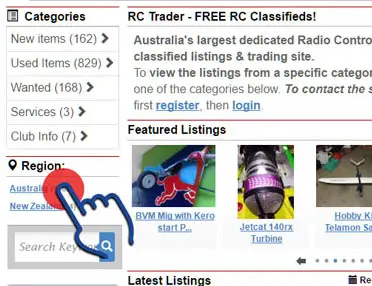
Then, select the region (state) that you want your listings filtered by:
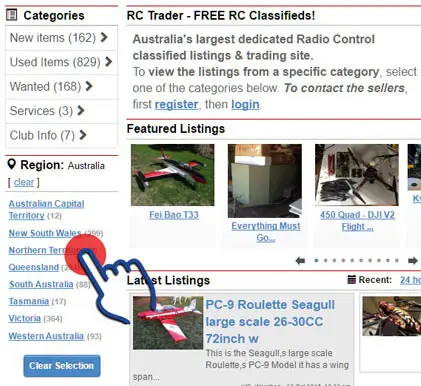
Now all listings that are shown will only be from your selected region. Note: the region setting will remain set for as long as your browser cookie is set.
To clear your selected region when you have finished, simply click on "clear selection" or the "clear" button under the region name.
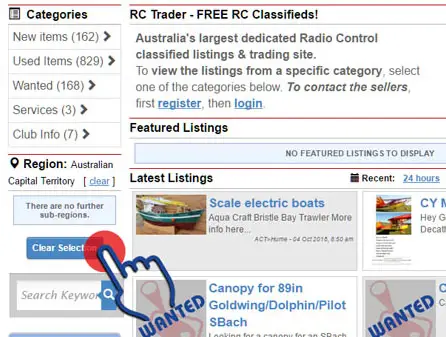
Author: Henryk Kobylanski
Last update: 2016-10-17 00:40
RC Trader Mobile menu explained
The RC Trader website is based on what is known as responsive design. In general, this means that the page will adjust differently from one screen size to another or one device type to another.
So, on a normal large screen, the front page of the site will look like this:
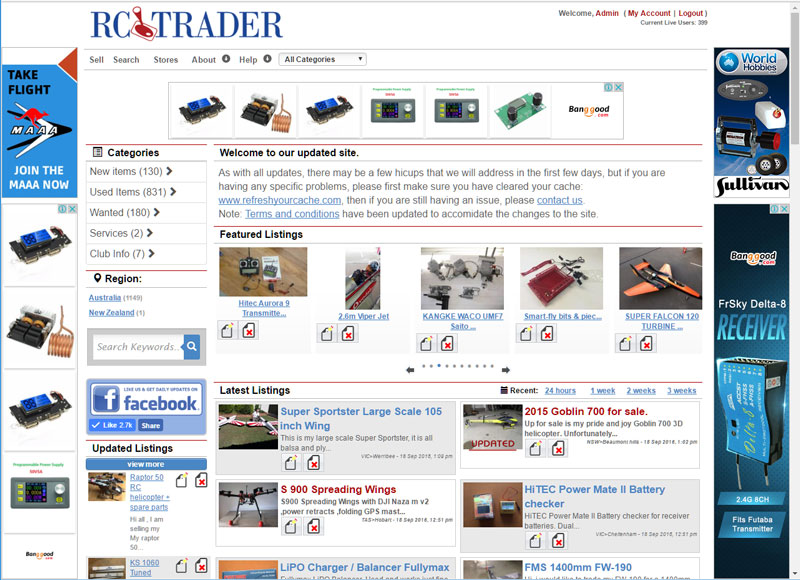
On a mobile device less than 800pixel wide it will convert to a mobile device menu system.
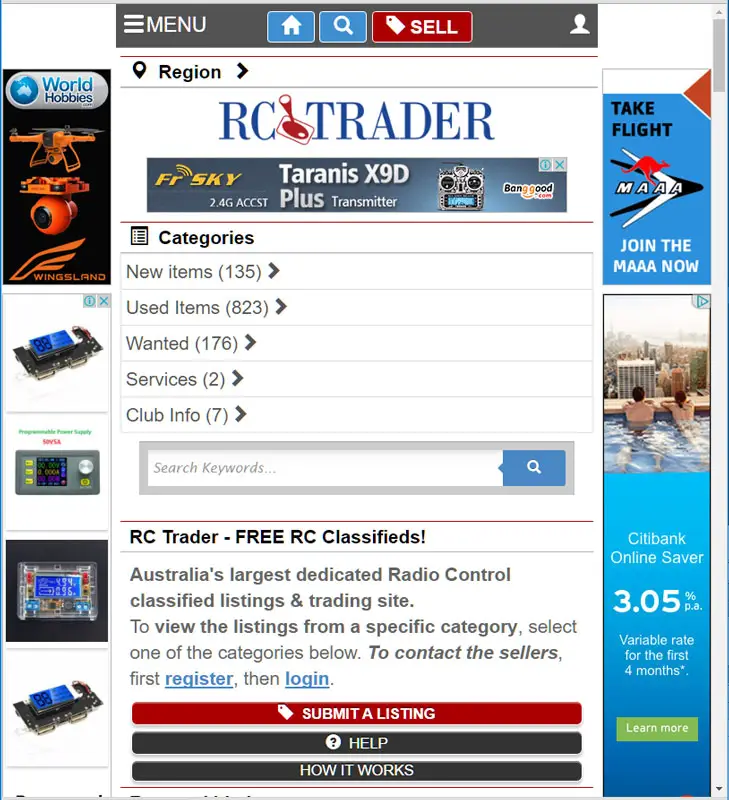
The main differences between the two are:
- The mobile navigation menus
- The one column format
The three lines on the left side of the menu will display the normal menu system:
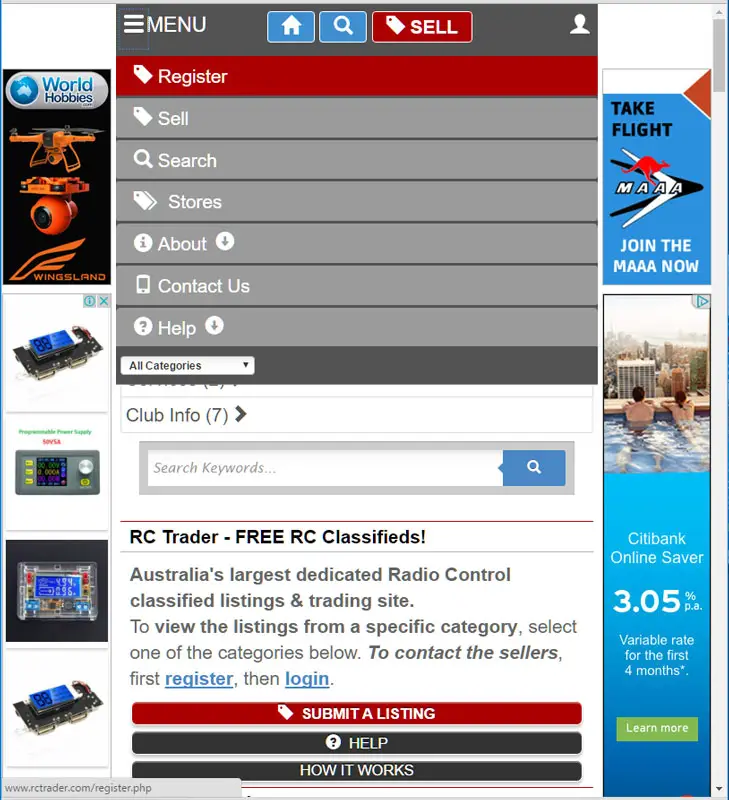
Clicking on the "head icon" on the right will present the user menu options:
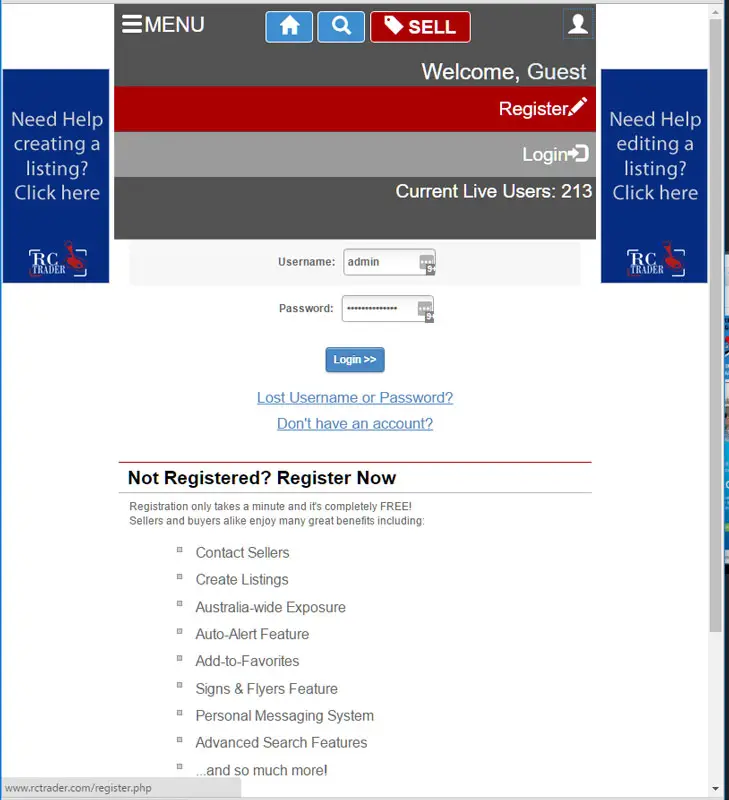
When logged in, the user menu provides you with access to all your user items:
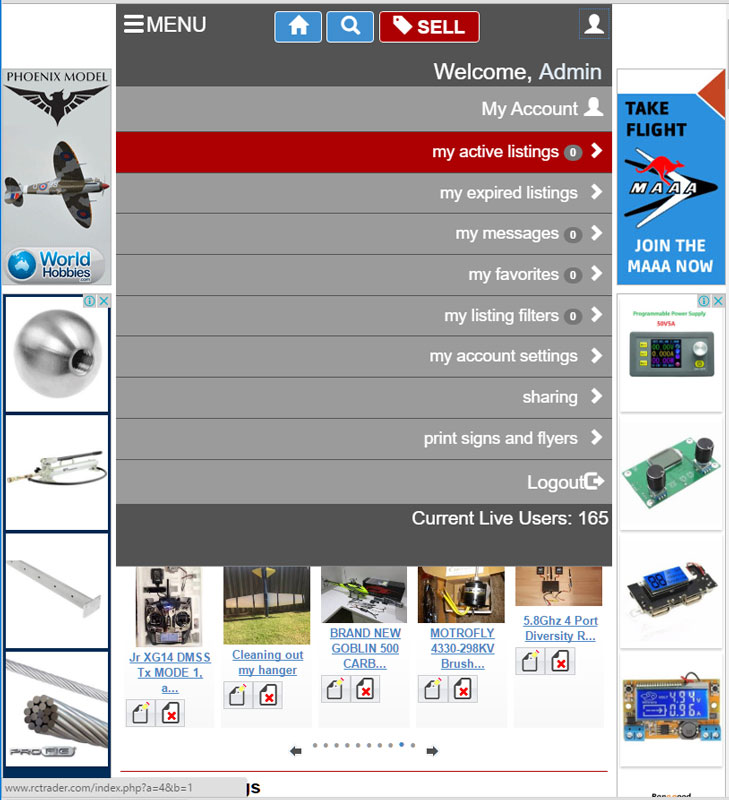
When in the "my account" area where you manage your account and listings, you also have areas that open up for ease of access:
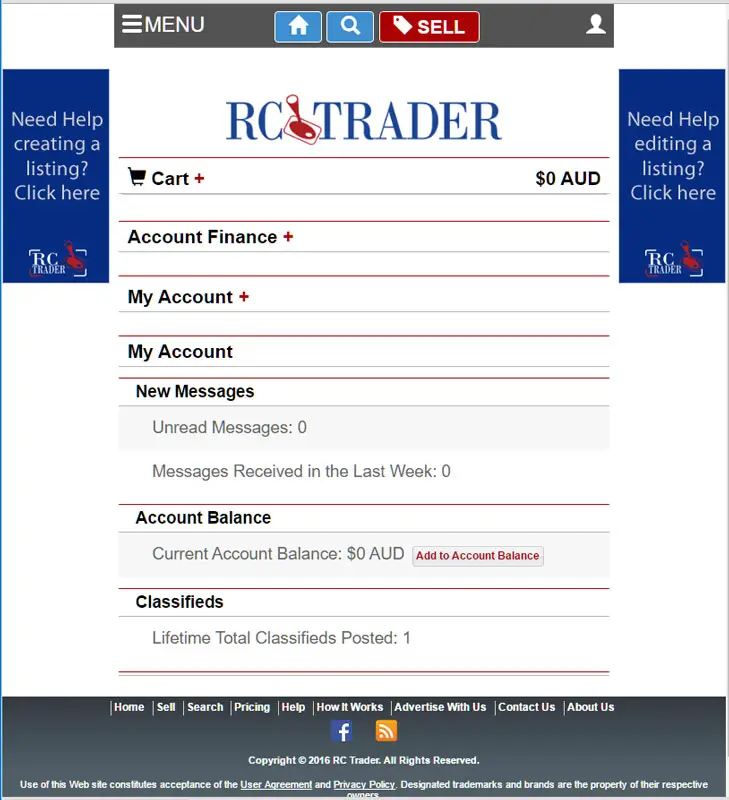
By clicking on the + sign to the right of the Cart heading gives you the cart options:
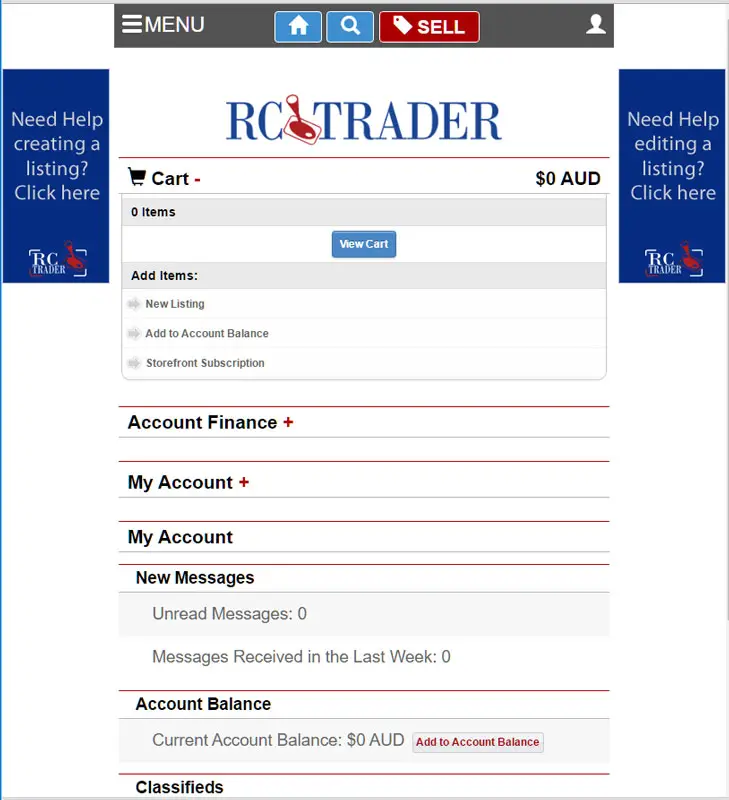
Clicking on the + sign on the right of the "my Account" headline gives you access to the My Account options, and so on.
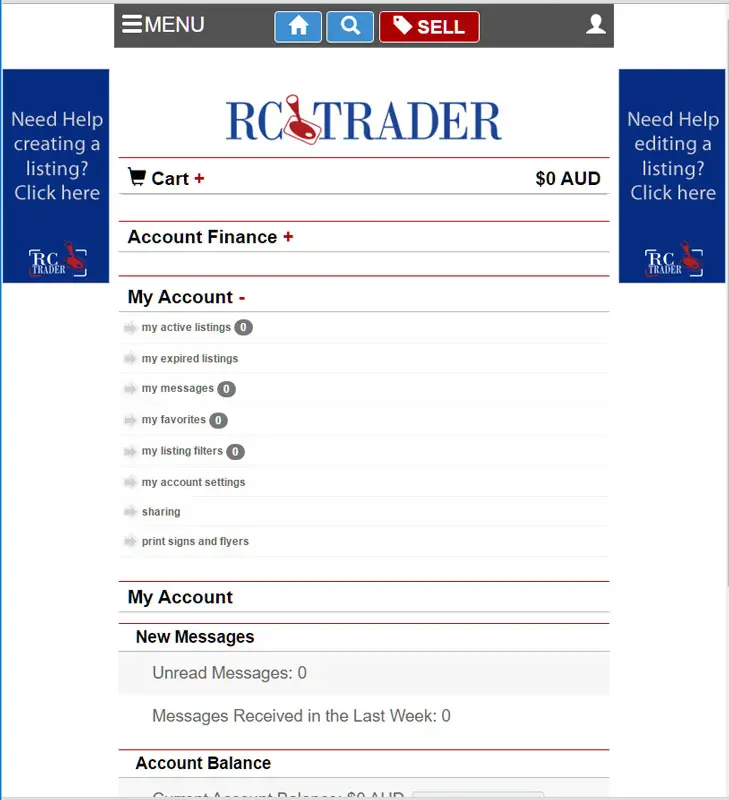
Author: Henryk Kobylanski
Last update: 2016-09-18 10:12
Listings
How does RC Trader work?
RC Trader is a classified listing website that brings buyers and sellers together.
You must be registered to view a seller's contact details and to add listings.
To sell, registered users place listing for items they want to sell (or buy in the case of wanted listings). Here are some suggestions on what makes a good listing
To buy an item or ask a question about an item, a registered user contacts a seller directly about the item listed, either by using the phone details they have provided in the listing or using the RCT email form to contact the seller. (NOTE - you must be logged in to see the contact details contained in each listing).
All transactions are conducted directly between the buyer and seller. RC Trader does not have any involvement with the transaction itself other than to provide the vehicle for the listing.
For informtion on how to improve your safety when buying or selling, please view these suggestions.
To register, click here.
Author: Henryk Kobylanski
Last update: 2017-04-22 02:58
How much does it cost to place a listing?
Registration and listings in the "used" & "wanted" categories are FREE. Specific listing costs are explained here.
An outline of the add-on listing costs and specific listing costs can also be found within your Account Information Page by logging in to your "My Account" pages.
Author: Henryk Kobylanski
Last update: 2014-08-09 01:16
How long before my listing is live?
Each and every new or edited listing is checked by an admin to make sure it conforms with the site rules. This can take anywhere up to 24hrs depending when you submit your listing in the cycle. Generally, it will take much less time, but due to the labour intensive nature of the administration, we are unable to guarantee anything less than 24hrs. Remember - we are modellers too and are only doing this to help the RC community.
Author: Henryk Kobylanski
Last update: 2014-08-10 00:33
How do buyers and sellers communicate with each other?
We provide buyers with the ability to contact the seller through a contact form labelled "email seller" or via a listed phone number and is accessible on each of the seller's listing pages (you must be logged in to see this information). Using the email system, the seller will then be notified by email of the buyer's questions and the seller can either reply by email or log in to their account and reply through our on site messaging system.
PLEASE NOTE: The seller can choose to keep their email address anonymous in their response. So you need to read all notifications carefully incase the email you have received does not have a "reply to" address that will reach the buyer. In those cases where the buyer has chosen to keep their email address private, you will need to use the system to respond to the seller.
Author: Henryk Kobylanski
Last update: 2014-08-10 00:34
What are listing add-ons?
With each listing you create there are options you can choose that may help improve your chances of selling your item. The include:
- Featured listing upgrade - adds your listing to the featured listings area. These listings are feature at the top of many pages throughout the site before the category listings are show. These listings are rotate randomly so everyone of the featured listings will be shown in the rotation.
- Bold Listing upgrade - Changes the look of your listing to include a bold headline, highlighted background colour and darker body text. This makes the listings with this add-on stand out from other listings on the page.
- Additional images - the standard listing allows you to include 5 FREE images. Additional images are available as an add-on.
- Enbedded video - Add embedded youtube videos to your listing.
All add on pricing is available here.
Author: Henryk Kobylanski
Last update: 2014-12-21 07:53
How to create a listing
Before you can create a listing, you will need to be registered. If you have not already registered, please register here.
Step 1 - Login:
Log in and click the "Sell" button in the main menu. (you can also access a new listing from "My Account" page and clicking on "New classified" in the menu).
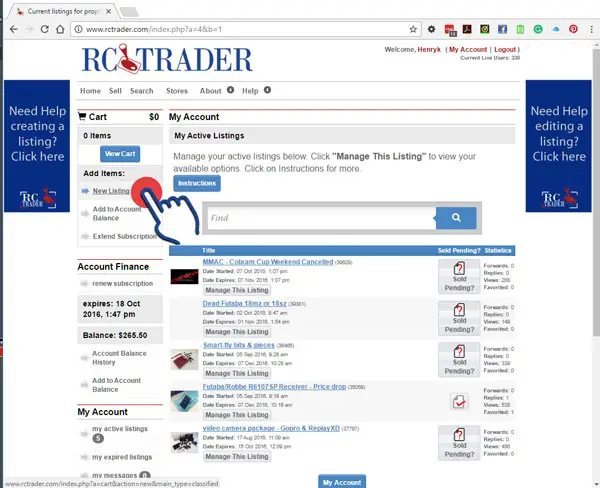
Step 2 - Select categories:
You will now go through the process of selecting the categories you want your listing to be placed in. Continue selecting sub-categories until you have reached the category your listing will be placed in (until no further options are available). (Please note, some categories incur a charge. For further information on pricing, please view the pricing page).
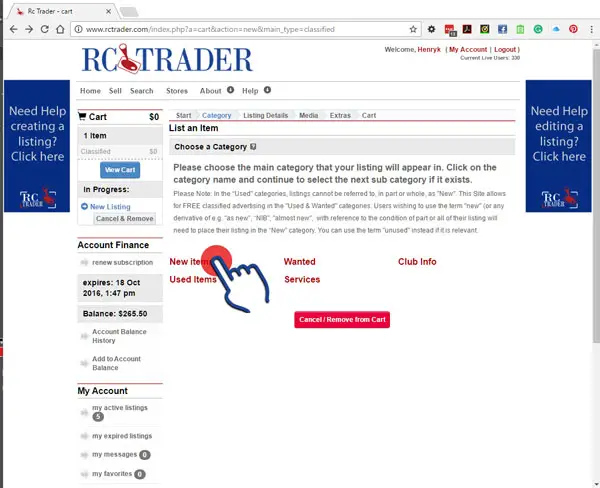
Step 3 - Listing details:
Next you are now presented with the listing information page. Please fill in all of the fields as best you can. Some fields of information will have an impact in other areas that may not seem immediately obvious. e.g. the currency field.
DO NOT include your email address or your phone number in the description field. This increases the risk of your information being abused. This information is presented to registered users in the specified fields. (Note: only registered users will see your contact information).

When you have completed the form, select the "next step>>" button at the bottom of the page.
If you are presented with and error message and the listing information page again, check that there are no required fields that you may have missed. They will be highlighted in red.
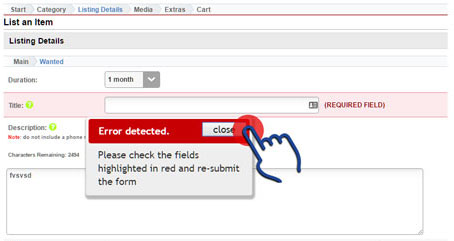
Step 4 - Upload images:
Here you will be presented with the opportunity to add your images. You can add up to four images for free (extra images at a cost - For further information on pricing, please view the pricing page).
Click the "select files" button that will open a browse window. Select the image file(s) you want to upload (maximum file upload size is 10MB [10485760bytes])
The allowed image upload types are JPEG (jpg), GIFF (gif), BMP (bmp), PNG (png) or TIFF (tif).
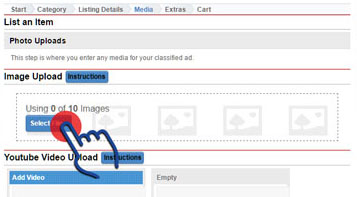
Once you have selected your images, click the "open" button and your images will start uploading automatically.
Note - if you continue before your images are fully uploaded they will not appear correctly. Please note that depending on your image size and your internet connection speed, this may take up to a few minutes.
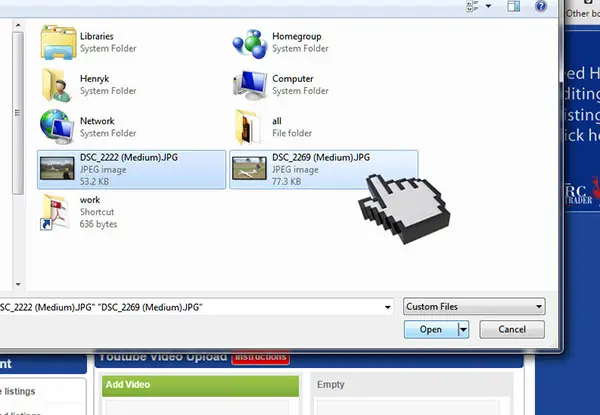
When the upload is complete, the image thumbnail for the image you just uploaded. You can select multiple images at once.
Once the images have finished uploading, they will be shown in the thumbnails.
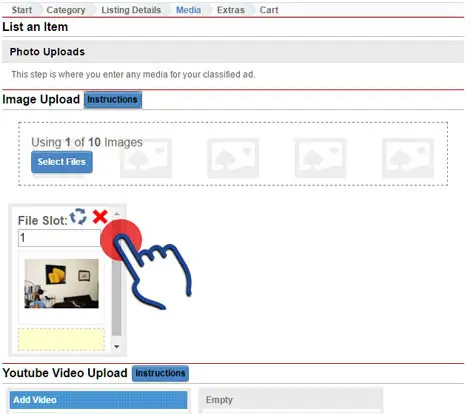
At this point you can "rotate", "change the order" or "delete" images using the buttons associated with that image. For more information on those items, press the "instructions" button on the page or view this help page.
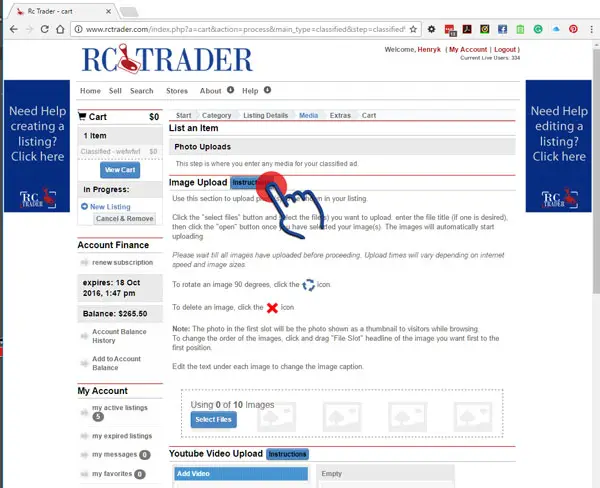
When you have uploaded all your images, press the "Continue" button at the bottom of the page.
NOTE Image File Uploads: Maximum file upload size is 10MB (10485760bytes). Only file types with the following extensions are supported: gif, jpeg, jpe, jpg, bmp, png. The system resizes all images to a maximum of 800pixels on the longer side, so resizing your images before uploading will make for faster upload times.
Step 5 - Listing extras:
Here you are shown any additional extra features available for your listing. The associated prices are displayed. Click "Next Step" to continue.
If you have a storefront subscription, this is where you will allocate your storefront category to your listing. This is separate from the original listing category.
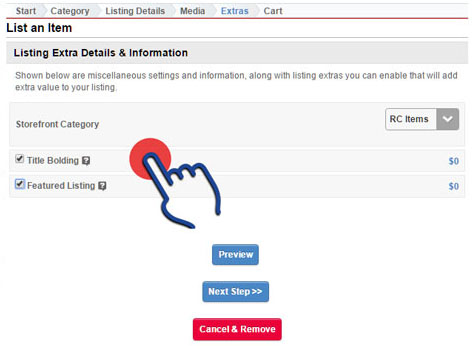
Step 6 - Check out:
Here you get to review any costs associated with your listing. If there are no costs, you are presented with a $0 value and you can just select the "checkout" button to submit your listing for approval. If you have more listings to create, click "Add another listing" to start the process again and add more items to your cart.
If you have more listings to create, click "Add another listing" to start the process again and add more items to your cart. This reduces the number of PayPal transactions you need to do if payment is required.
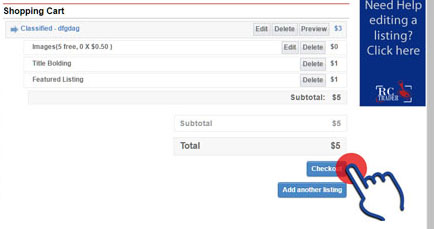
If you have associated costs, you will be asked to make payment via PayPal if there is no credit in your account. If you have previously added funds to your account, you can use the "account balance" as payment method instead.
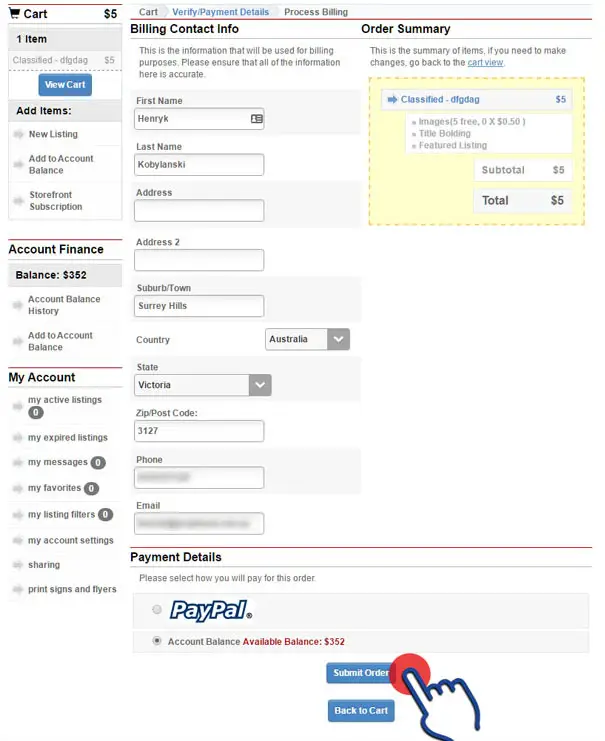
When your listing is complete, you are presented with the following confirmation screen.
Please note that all listings need to be approved by an admin before they are published as live. Although this process can take up to 24hrs depending on when your listing is submitted, normally they are approved much faster. You will be notified via email when your listing has been approved and is live.
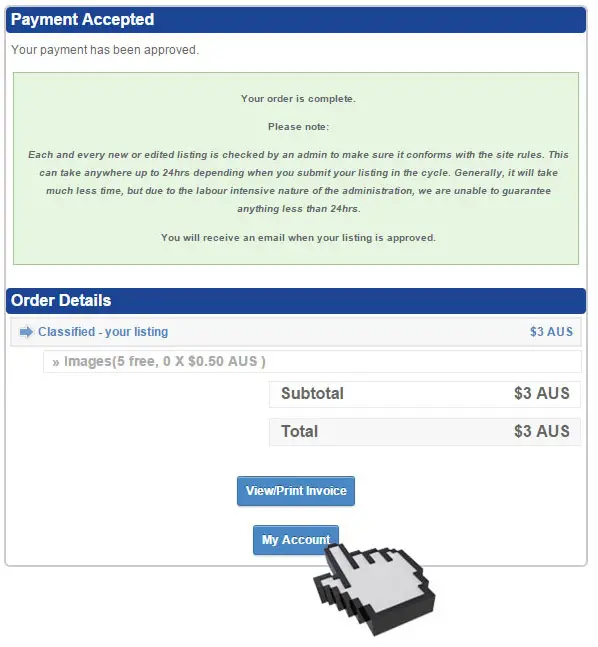
You may also want to print your invoice for this transaction.
Author: Henryk Kobylanski
Last update: 2017-04-09 03:11
How to edit an existing listing (or mark sold-pending, delete)
Step 1 - Login:
Login and click the "My Account" link in the main menu.
Step 2 - Select your listing:
In the user menu in the left-hand column, select the "my active listings" link which will show you a list of your "active" listings.
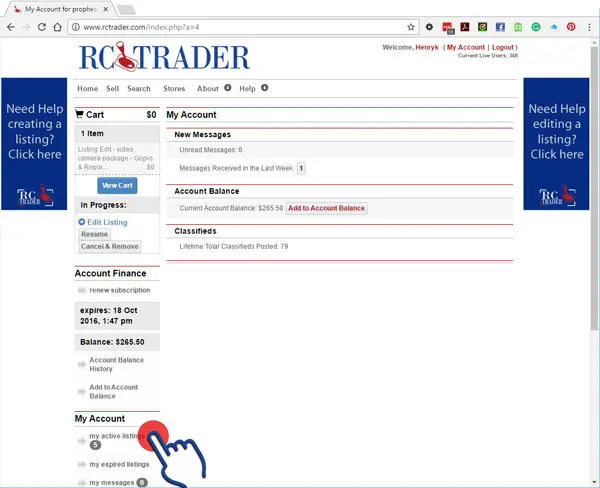
In the listing that you would like to edit, press the "manage this listing" button. This displays the options you can do with your listing.
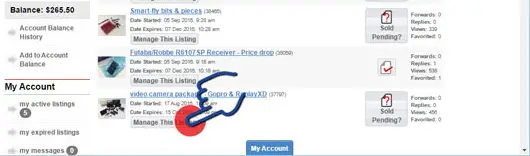
- Mark as sold pending - Marks your listing as "Sold Pending" but does not remove it as an active listing until the listing duration expires. (once marked as sold pending, click the same button again to "unmark" it and return it to normal status.). The sold pending button is like a switch, it can be switched on and off, unlike deleting your listing. If your listing is showing the "tick" icon, it means "sold pending" is active.
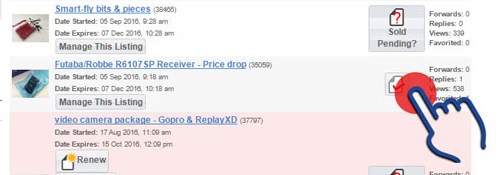
The listing in question will display the options you can do to that listing:
- Renew listing (if avail) - if your listing is about to expire, this option becomes available (you will also be advised by email).
- Upgrade listing (if avail) - upgrade your listing by applying available add-ons like bolding or featured.
- Edit - opens your listing detail for editing
- Delete - deletes your listing (note - you will not be able to retrieve any data from a listing that is deleted)
- Copy - make a copy of the current listing to a new listing
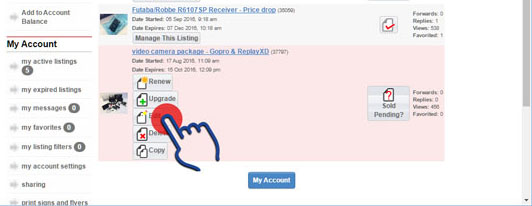
Step 3 - Select the "Edit" option:
you will be presented with the following options. Select one to continue.
- Edit your details - edit the content fields of your listing
- Edit media - edit, add or remove images or YouTube links
- Edit Storefront category (if avail) - If you are running a Storefront, this will allow you to change your storefront categories applied to this listing
- Preview - opens a new page with a preview of the changes made
- Cancel edit - cancels all changes and returns you to your account (no data will be saved)
- Finish edit - you will need to press this when you have made all your changes so your changes will be saved.
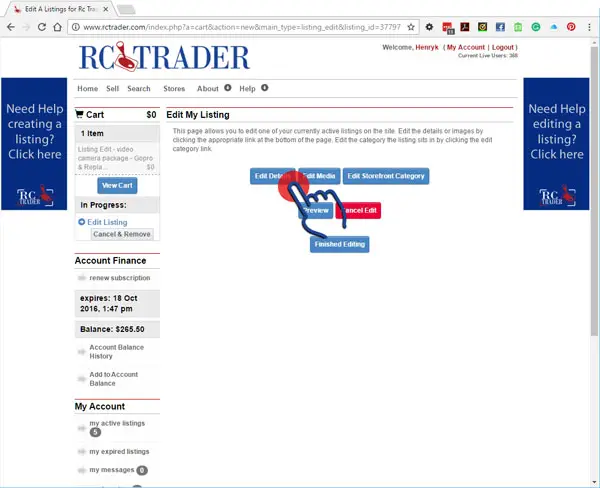
Step 3 - Edit listing details:
After selecting "Edit your details", you are presented with the listing information page as it currently exists. Make any edits to the information as you require. Note: some fields of information will have an impact in other areas that may not seem immediately obvious. e.g. the currency field.
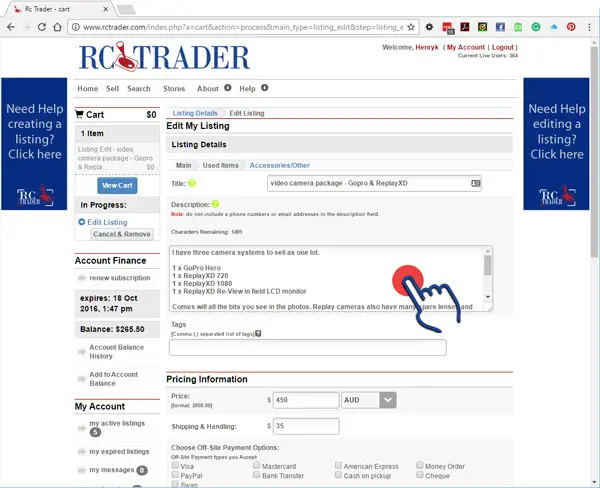
DO NOT include your email address or your phone number in the description field. This increases the risk of your information being abused. This information is presented to registered users in the specified fields. (Note: only registered users will see your contact information).
When you have completed the form, select the "Continue>>" button at the bottom of the page.
NOTE: If you are presented with the listing information page again, check that there are no required fields that you may have missed. They will be highlighted in red.
Step 4 - Upload/edit images:
By selection the "Edit media" option, you will be presented with the opportunity to add,edit, rotate or delete your images. You can add up to five images for free (extra images at a cost - For further information on pricing, please view the pricing page).
The allowed image upload types are JPEG (jpg), GIFF (gif), BMP (bmp), PNG (png) or TIFF (tif).
Click on the instructions button to open up the in-page instructions that explain each button on this page.
Click the "select files" button that will open a browser window. Select the image file(s) you want to upload and press "open". The browse window will close and the upload will start automatically. Please note that depending on your image size and your internet connection speed, this may take up to a few minutes.
When the upload is complete, the image thumbnail(s) for the image(s) you just uploaded will be visible and you will be presented with the opportunity to make any further changes.
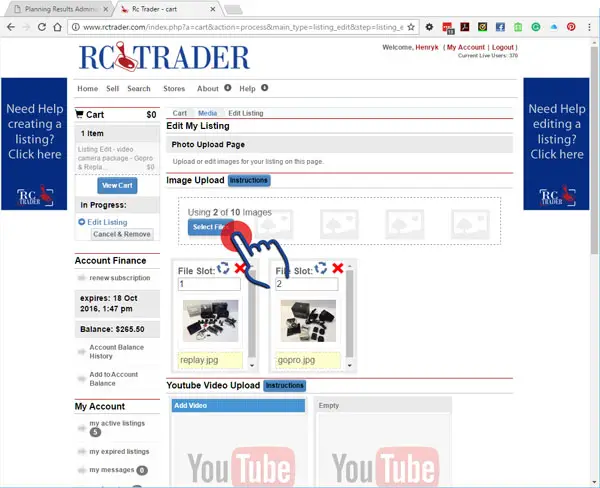
When you have uploaded all your images, press the "Continue>>" button at the bottom of the page.
Step 5 - Finalise your changes:
By pressing the "Finish Editing" button you will save all the changes you have made.
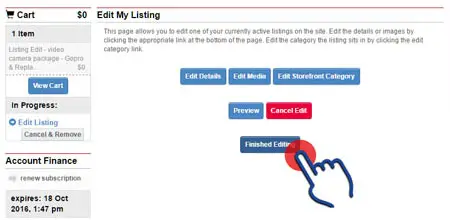
If you do not complete this process, your changes will be stored in the cart. Next time you return to your account, you will notice that you have in the left-hand menu, an "in progress" notification that shows:
- In Progress: Edit Listing ( and the options to "resume" or "cancel and remove")
To resume editing a listing, or complete an unfinished edit, click the "resume" button in the left-hand column.
Please note that all listing edits need to be approved by an admin before they are published as live. Although this process can take up to 24hrs depending on when your listing is submitted, normally they are approved much faster.
Author: Henryk Kobylanski
Last update: 2017-04-09 03:12
How do I rotate images?
Images on some mobile devices automatically sense the original orientation of a photo and rotate it automatically to its correct orientation. Web sites do not do that. So you need to rotate any uploaded images in their correct orientation.
To rotate an image:
- edit your listing in the normal way (see listing edit for more info on editing).
- select the "Edit Media" option.
- with the image you want to rotate, click the rotate icon.
- Note - each time you click the icon, it will rotate the image 90 degrees clockwise.
- wait for the image thumbnail to update.
- click the "continue" button when you have finished making your changes.
- click on the "finished editing" button to complete the process.
- follow any further prompts you may be shown depending on what choices you made in the editing process.
There are also instructions available on the page itself. Just click on the "instructions" button in the image upload headline.
For more information on image uploading see listing editing
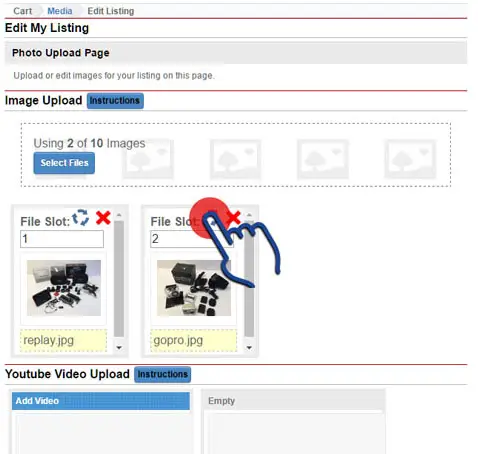
Author: Henryk Kobylanski
Last update: 2016-10-17 00:53
Free Club event listings
If you have a club event that you would like the users of RC Trader to know about, just place a listing in the "Club Events" category. It's Free.
Make sure you put in all the details or include:
- a link to a page on your club's website with more information.
- an image or your logo
- include the event starting date in the field provided.
Listing lasts one month.
Please note: this is for non-commercial club use only. No commercial event or erroneous sponsor information is allowed.
For more information on creating listings, click here.
Author: Henryk Kobylanski
Last update: 2016-10-17 00:32
Categories explained
New Items.
This category contains listings that are items that have not been used in any way. They are items that are either still in their packaging as they were initially distributed by the manufacturer, or are unused in any way.
Used items.
This category contains items where the item has been changed from its original state. This means that item has been modified, built, removed from the original packaging etc. An item in the "used" category can not be referred to as "new".
Wanted.
Listings that are requests for items or services that the user requires. These need to be specific requests for items and cannot be a request to make contact with individuals.
Services.
These are listings for people who wish to promote services they provide to the sport/hobby. They may not contain products.
Club Info.
A specific category for club/organisation use only. It may only be used to promote club events or specific notification information that would be of general interest to the RC modeling community. No commercial use is allowed.
Author: Henryk Kobylanski
Last update: 2016-10-17 00:55
My item has sold, what should I do? (Sold Pending explained)
If you have sold your item, you have two choices:
- Marking your listing "Sold Pending"
- Deleting your listing
Sold Pending
Marking your item "sold pending" is a way of letting everyone know that your item has sold, but the transaction has not yet completed. When your listing is marked "sold pending", the listing still shows up, but it has a "sold pending" sign attached to the listing. This gives you the opportunity to remove the "sold pending" sign if the sale is not completed within a reasonable time and lets users know that your item is available again.
To remove the sold pending status, just click the sold pending button once again. It will change back to the original "?" (sold pending can be enabled or disabled as many times as you like).
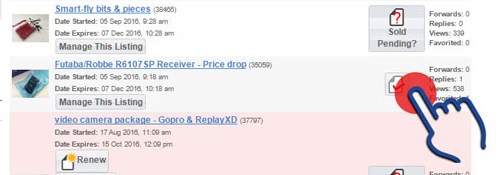
Once you have completed the transaction, please remember to "delete" your listing.
Delete a Listing
Deleting your listing ends your listing and removes it from being viewed by users.
NOTE: There is no way to reinstate a deleted listing except to use the archived listing to create a new one.
Deleting the listing forfeits any remaining time or service for that listing.
To either mark a listing as “sold pending” or to “delete” a listing, start the same process as editing a listing, but instead select the “sold pending” or “delete buttons.
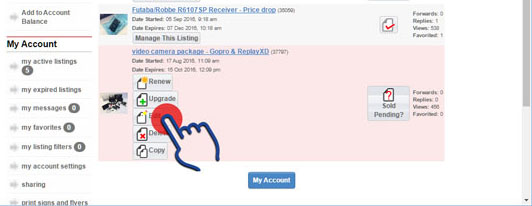
Author: Henryk Kobylanski
Last update: 2016-10-18 23:17
A overview of the rules making for good listings
- Wherever possible, provide as much information to describe the items included in the sale.
- Headlines should include a brief description of what the item is. General headlines like"for sale" and "helicopter" are not going to help you sell your item.
- Do not place prices in the headline.
- Do not place email or phone contact information in the headline or description.
- The description should give as much information as possible about your item including its condition and what is (or is not) included in the sale.
- Images dramatically increase your chances of selling an item.
- Images must include only a single product unless the sale is conducted as a "job lot" whereby all items in the image are for sale for a single price.
- Where a listing is NOT for a "job lot" each image must include a single product that is shown clearly. Images CANNOT be collages as these can be used to circumvent the need to purchase more images for a particular listing.
- We define the term "New" as a brand-new, unused, unopened, undamaged item in its original packaging (where packaging is applicable). Packaging should be the same as what is found in a retail store unless the item is handmade or was packaged by the manufacturer in non-retail packaging such as an unprinted box or plastic bag.
- Listings placed in the "used" categories needs to genuinely be used items. Ads placed in the "used" categories cannot contain the words "new" or purport to be new using any form of abbreviation (e.g 'as new" or 'NIB').
- Do not place duplicate listings for the same item.
- Where possible, a listing should be for one item or a group of related items. It is in your interest to place separate listings for each main item. Listings that have generic headlines for many items do not show up well on search engines.
- Listings which are designed to carry more than one item (e.g. 'garage sale', or 'clearing the workshop') must contain a clear and specific list of the items being sold.
- Generic listings requesting to "contact for more information" will be declined.
- Listings may not canvas for general business.
- No general or commercial advertisements or links promoting items on other posts/forums/websites or auctions will be permitted without prior arrangement.
- URL links must only contain links to information directly related to the sale of the item in the listing. (e.g. build log). General links to retailers or other non-related items will be removed.
- YouTube video links must include matter directly related to the listing.
Note:
- RCT reserves the right to edit or remove any listing or part thereof to conform to the site rules.
- A full set of the terms of this site is available here
Author: Toby
Last update: 2020-08-25 00:35
How can I pay the listing costs when I do not have a PayPal account?
RC Trader uses PayPal to do our listing transactions.
But you do not have to have a PayPal account to pay for your listing. You can just use a credit card to make the payment.
Continue with the RC Trader shopping cart past the “checkout” stage and go to the PayPal page where it gives you an option to just use your credit card.
Click on “Don’t have a PayPal account?” to process using your credit card – there is no requirement to join PayPal. It is processed just like any other secure credit card facility.
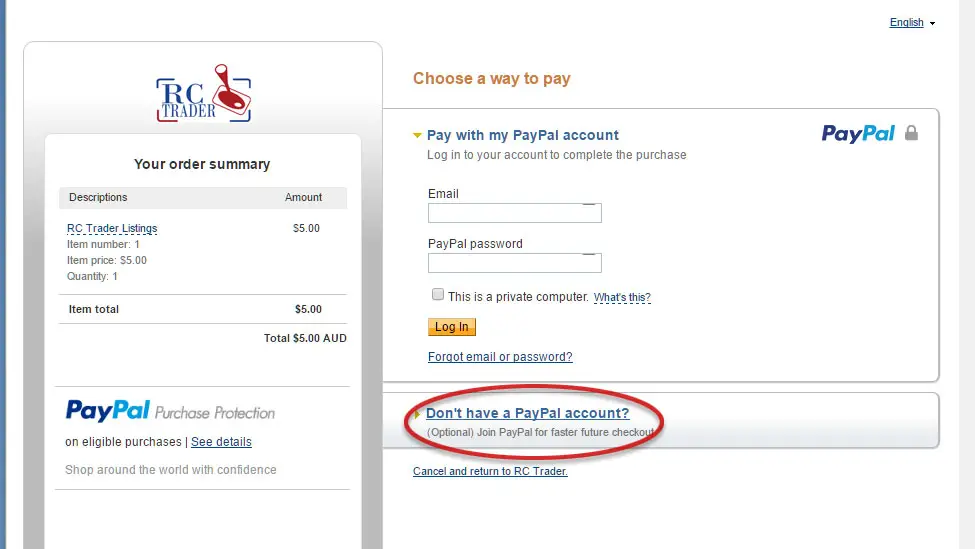
Author: Henryk Kobylanski
Last update: 2016-04-10 09:48
How do I find sub-categories?
There are a few ways to select sub-categories:
Option 1 - Using the Breadcrumb selector.
First, select the main category on the front page:
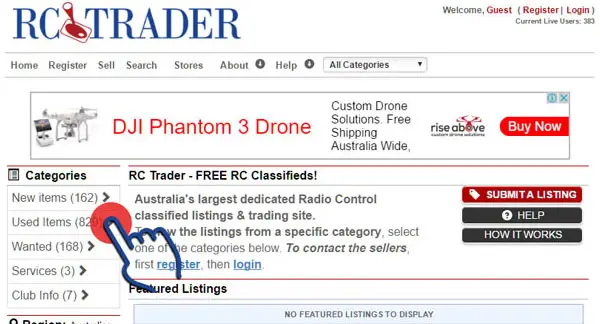
Click on the link "+ Select Sub-Category" in the breadcrumb area. If you are at the lowest sub-category, this option will not be shown.
You can always move back up the categories by clicking the name of the preceding category.
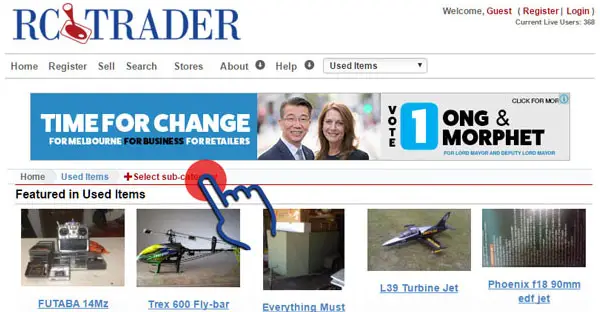
Option 2 - Using the Navigation Bar Dropdown.
Clicking on the navigation bar dropdown will show you all available categories and which category you are in. Remember the two top categories are New and Used, so many categories will show up twice in this dropdown.
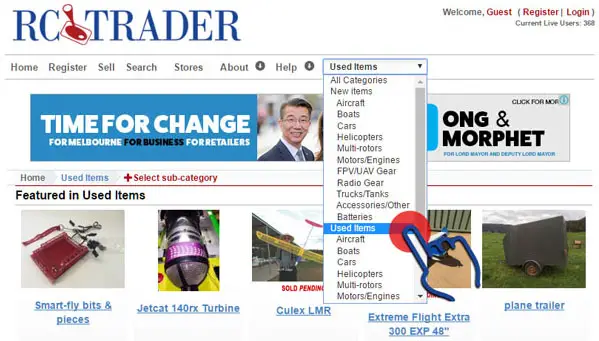
Author: Henryk Kobylanski
Last update: 2016-10-17 01:18
How do I search/restrict listing to a particular region or state?
On the homepage, you are able to restrict which region you view listings from by using the region selector.
First, select the country:
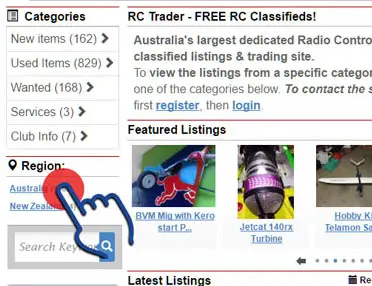
Then, select the region (state) that you want your listings filtered by:
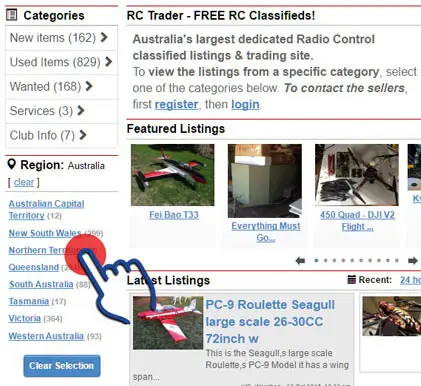
Now all listings that are shown will only be from your selected region. Note: the region setting will remain set for as long as your browser cookie is set.
To clear your selected region when you have finished, simply click on "clear selection" or the "clear" button under the region name.
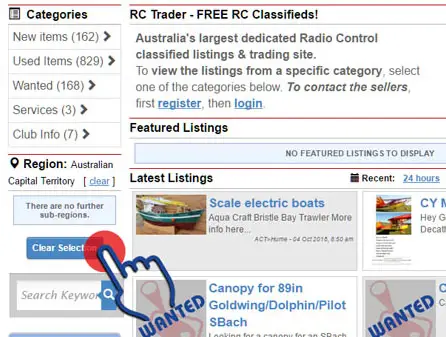
Author: Henryk Kobylanski
Last update: 2016-10-17 00:40
How to upload images
Upload images:
When creating/editing a listing you can upload images.
You can add up to four images for free (extra images at a cost - For further information on pricing, please view the pricing page).
Once you get to the image area, click the "select files" button that will open a browse window. Select the image file(s) you want to upload (maximum file upload size is 10MB [10485760bytes])
The allowed image upload types are JPEG (jpg), GIFF (gif), BMP (bmp), PNG (png) or TIFF (tif).
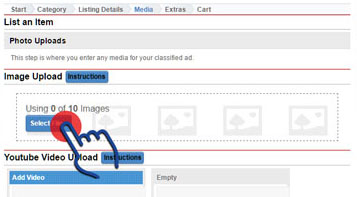
Once you have selected your images, click the "open" button and your images will start uploading automatically.
Note - if you continue before your images are fully uploaded they will not appear correctly. Please note that depending on your image size and your internet connection speed, this may take up to a few minutes.
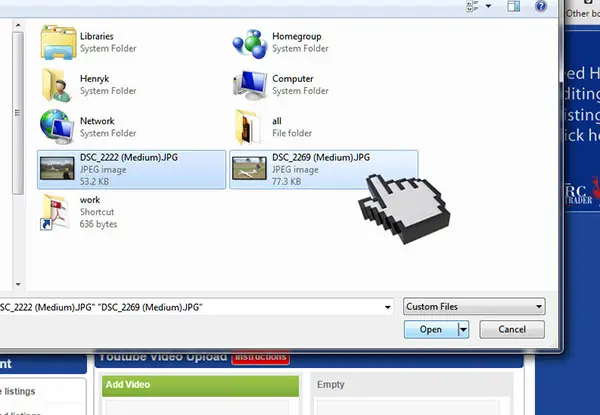
When the upload is complete, the image thumbnail for the image you just uploaded. You can select multiple images at once.
Once the images have finished uploading, they will be shown in the thumbnails.
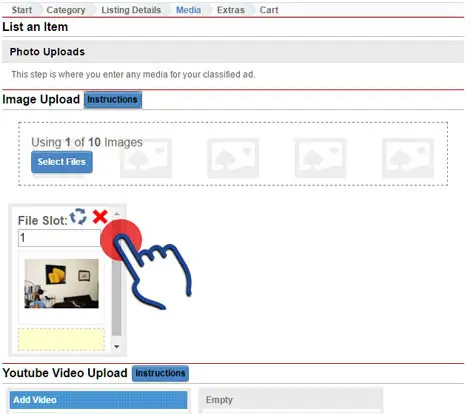
At this point you can "rotate", "change the order" or "delete" images using the buttons associated with that image. For more information on those items, press the "instructions" button on the page or view this help page.
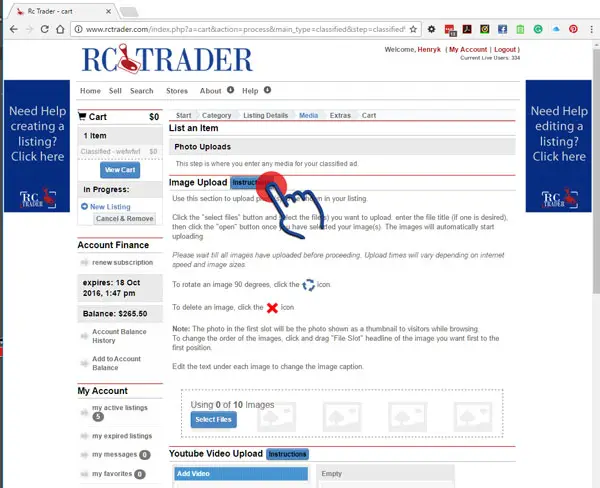
When you have uploaded all your images, press the "Continue" button at the bottom of the page.
NOTE Image File Uploads: Maximum file upload size is 10MB (10485760bytes). Only file types with the following extensions are supported: gif, jpeg, jpe, jpg, bmp, png. The system resizes all images to a maximum of 800pixels on the longer side, so resizing your images before uploading will make for faster upload times.
Author: Henryk Kobylanski
Last update: 2019-07-05 03:16
My Account
Note for hotmail.com,outlook.com, live.com users
We have on the odd occasion encountered issues with email not getting through to hotmail.com and outlook.com users. The issue is problematic with filtering systems on most Microsoft free email services.
We have been in touch with Microsoft and have done as much as we can from our end to help with the issue.
If you are still not recieveing email from us (either the registraion confirmation email or normal contact emails) please first check your spam folder.
Second, if you do find mail in the spam folder OR you still are not getting our emails, please mark our domain (rctrader.com) as a “safe sender” in your email filters.
More information on this:
Please note, marking email as spam on the Hotmail system will mean you will not receive further emails from our domain! You may want to use that service wisely.
This issue does not affect other free email providers (e.g. gmail.com).
Author: Henryk Kobylanski
Last update: 2015-01-14 23:50
My password is not working, I cannot login, what do I do?
If you have either forgotten your password, or are not sure what it is, the best thing to do is to reset your password. By using the password retrieval system, the server resets your password and sends it to you via email.
You can retrieve both your username and your password using this form.
If after resetting your password, you continue to have problems, please have a look at the following possible issues. We have found that the main two issues are the “copy and paste” or the “caps-lock” items, so we suggest you start there.
The following are in no particular order:
- If you registered or logged in using Facebook, then you can only use facebook to login. Your username/password will not work as your account is connected to Facebbok. More info on that here.
- If you are not sure of your exact username and password, the system can reset your password here:
http://www.rctrader.com/index.php?a=18. This will also provide your username.- If you are not recieveing the password reset email, please whitelist the rctrader.com domain with your email service provider. More on that here: https://www.rctrader.com/faq/index.php?action=artikel&cat=4&id=30&artlang=en
- If you use an browser Auto-enter mechanism (e.g. 'autofill' in chrome) or a password manager (e.g.lastpass), the system may be overridding your new information with your old login information. Make sure this is either updated for www.rctrader.com or disable it until you have tested your new password. Browser Password management examples are available for Chrome & IE.
- Make sure cookies are enabled on your browser.
- If you are copying and pasting your username and password, please make sure you do not include any spaces before or after the password. Copying extra characters WILL fail the login. One way of checking is counting how many characters are in the password and what has been entered.
- If you type your username and password, make sure that you type it in EXACTLY as it was set by you, OR, as it was supllied when it was reset by the system.
- Check that you do not have "CAPS LOCK" switched on. All usernames and passwords are Case Sensitive.
- Clear your browser cache for RC Trader. The cookies and/or temporary data already stored on your computer may be causing the problem. Delete them, then test for your problem (see your browser help for how to delete a site’s history). If you continue to experience problems after resetting your password, please try clearing your cache: wikihow - Clear Your Browser Cache
- Security application may be blocking cookies. Some Internet security and privacy applications have features that block cookies. Check the documentation that came with your software or visit the software provider's support site, to see if your application includes a cookie control feature and how you can change those settings.
- If you are on a work/corporate network, they may be block some access to certain sites. You will need to check with your IT department to see if that is the case.
Importants Notes:
- if you have requested a new password more than once, make sure that you are using only the most recent password supplied. Only the most recent password will work and all previous passwords will not work.
- If you continue to try the wrong password on the system more than a few times, the system will eventually block your IP address. Make sure you have all your details correct before entering your information.
Finally if that does not help, please contact us and we will see what we can do to help.
Author: Henryk Kobylanski
Last update: 2019-07-22 00:45
How do I retrieve my username or password?
You can retrieve both your username and your password using this form.
Please note your password will be RESET by the system. Any previous passwords will no longer be valid. Only the most recent password sent by the system will work.
Once you have logged in, you can change your settings in "My account"
Author: Henryk Kobylanski
Last update: 2014-11-24 22:59
How do I edit my details including my password?
When you enter “Log in and click on "My account” page – at the bottom on the left hand menu is “My account settings”
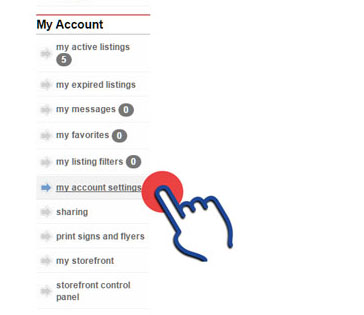
When that displays, there is a button at the bottom of “My personal settings” that says “edit my info” That will allow you to edit all your settings in your account.
Or, you can just follow this link.
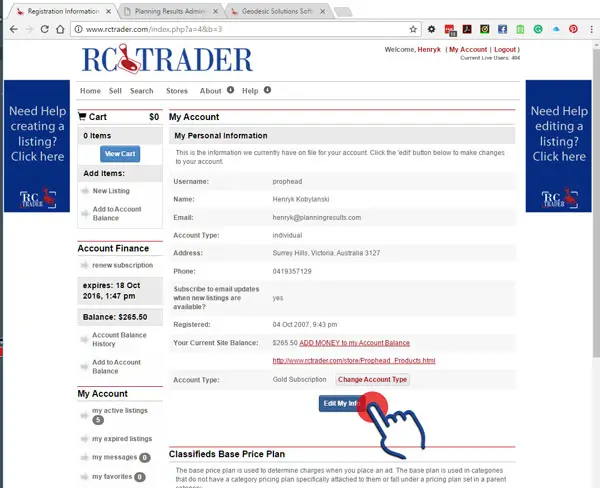
The only detail you cannot change manually in your account is your username. To change your username, please contact us and request a username change.
Please note: This is not an anonymous site. A requirement of registration on this site is the use of your real and correct contact details. No alias', pseudonyms, duplications or abbreviations will be accepted. Should you have any issues with our requirements, please first check our terms of service below and then please contact us with your questions.
Some fields are mandatory in the system. When submitting your edited details, any field you have missed or placed incorrect information into will show up in red. (*) indicates mandatory (required) fields, all other fields are optional.
Author: Henryk Kobylanski
Last update: 2016-10-17 12:51
How to manage/edit your personal details
Author: Henryk Kobylanski
Last update: 2016-10-17 12:52
New Listing Alerts - how to subscribe/unsubscribe
You can subscribe or unsubscribe to "New Listing Alerts" in your personal account settings page. New listing alerts are sent out via email each time new listings are approved on the website.
New listing alerts are sent out via email each time new listings are approved on the website.
To edit your email New Listing Alert status:
Log in to your account:
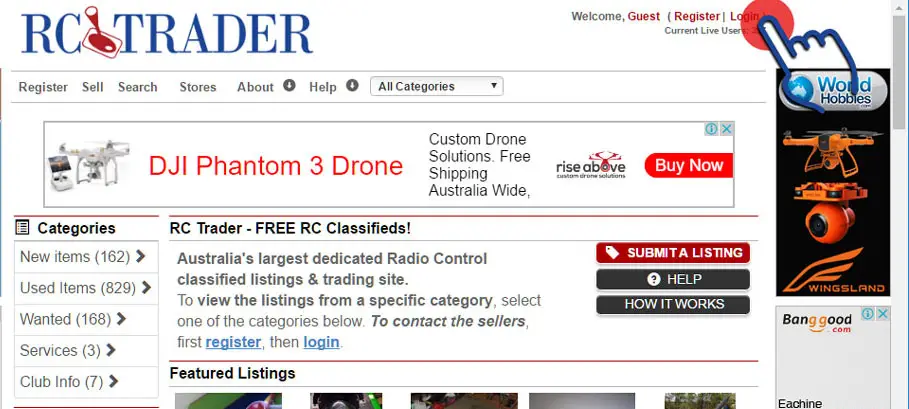
Go to "My Account":
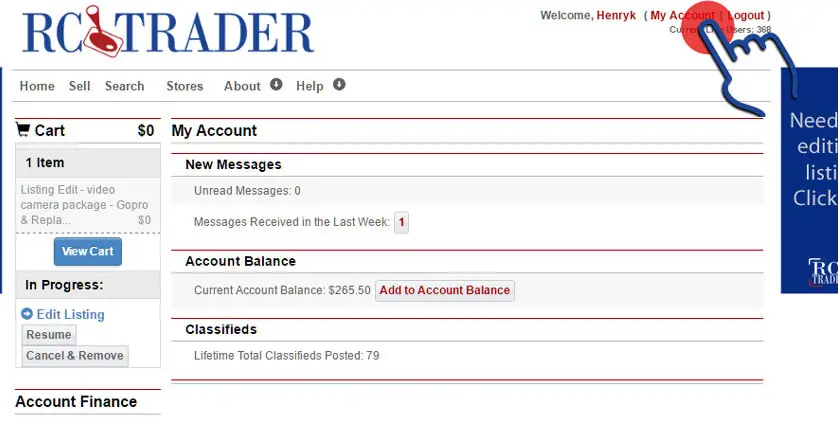
In the "my account" menu in the bottom left, select the "My Account Settings" link:
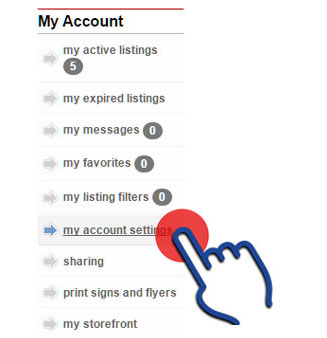
At the foot of my personal information page is the "Edit My Info" link - select that button:
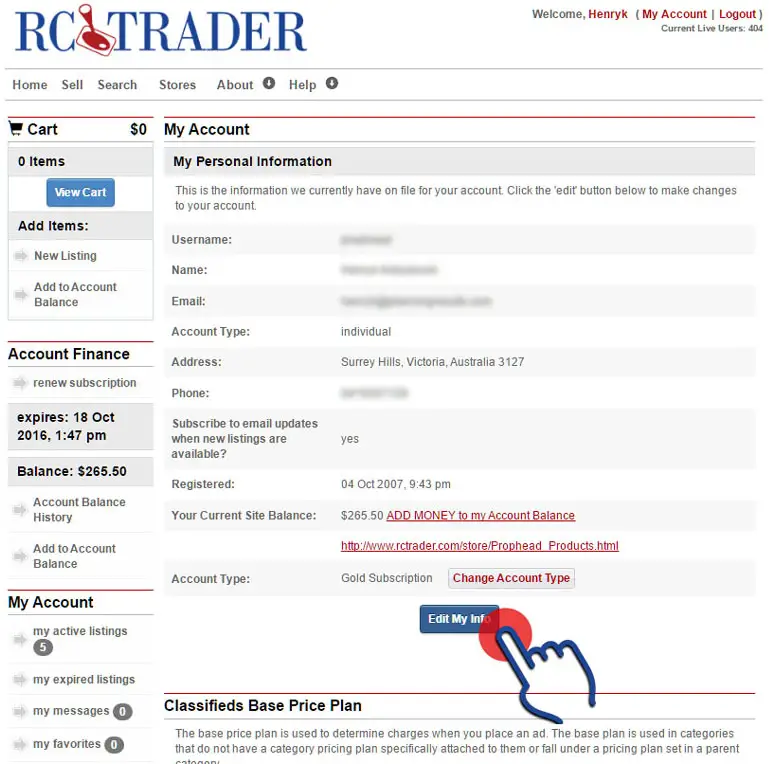
Towards the bottom of your information editing page, select Yes/No depending on if you prefer to receive new listing notifications or not.
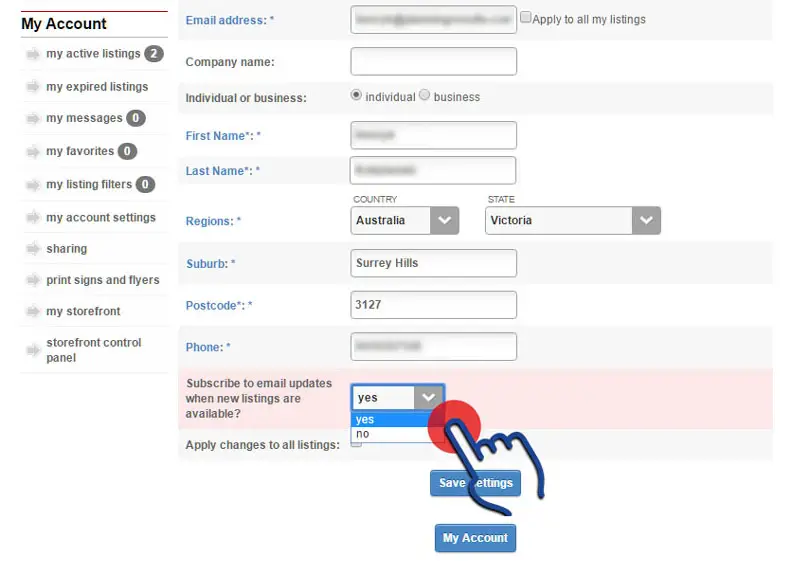
When you have completed your changes, select the "Save Settings" button.
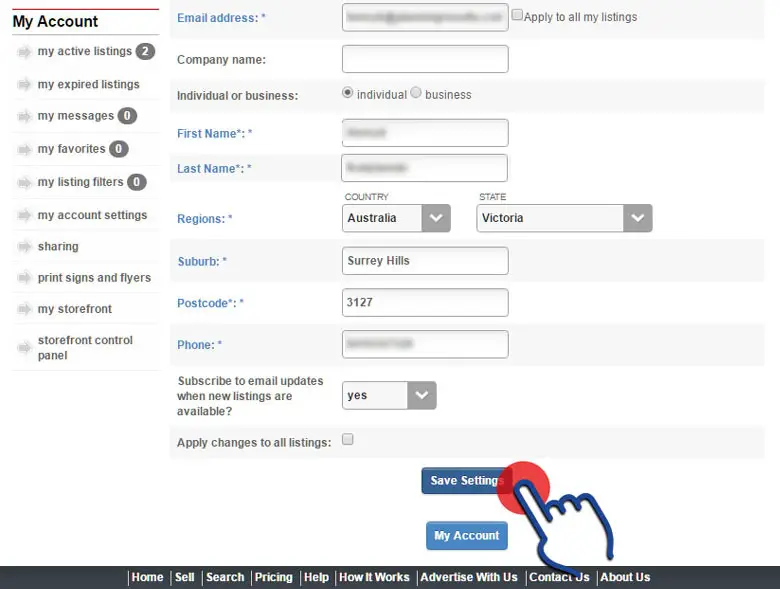
PLEASE NOTE: if you have left out any fields that are "required", the system will not allow you to save the information until ALL required fields have been filled in. Any missing fields will be highlighted with a red box.
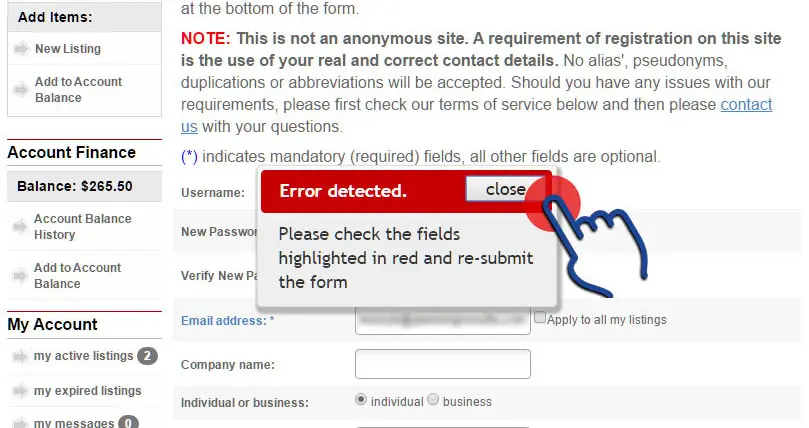
Fill in the missing information:
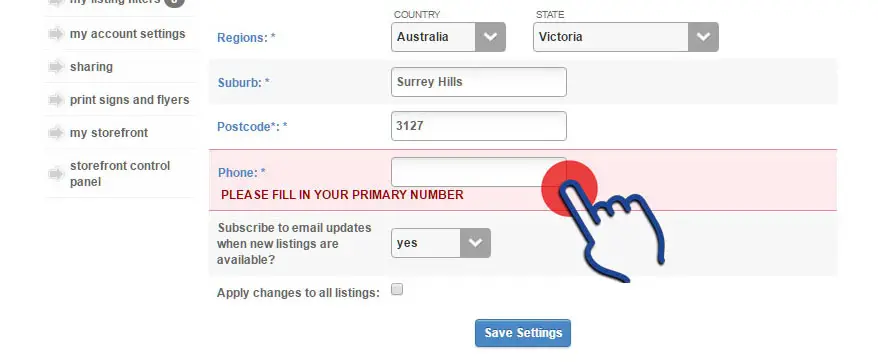
Once your changes have been accepted, you will return to the "My Account" page.
Author: Henryk Kobylanski
Last update: 2024-05-07 08:46
How do I delete my my account
Your account needs to be deactivated by an admin.
Please contact us requesting that you would like to have your account deactivated.
You will be asked to confirm you request by reply email (so we can confirm your request is coming from an authorised email address).
Please note, once deactivated, your email address will not be able to be used on the system to create a “new” account. You will need to contact us to release your email address on the system. Of course you can always create a new account using a different email address.
If you are just wanting to unsubscribe from the latest listings update email, please follow the instructions available here.
Author: Henryk Kobylanski
Last update: 2014-09-04 01:47
I am not getting RC Trader emails to my Gmail account
Normally Gmail is very good when it comes to filtering RC Trader emails, but occasionally our emails may make it to your spam folder.
Firstly check both your Spam and junkmail filter folders to see if the emails are going there.
To ensure that emails are not blocked in the future, you will need to whitelist the domain "rctrader.com"
Here is an article that helps explain how to do that:
Author: Henryk Kobylanski
Last update: 2014-09-15 00:59
Why can't I see the questions or messages I have sent to the seller about a listing I am interested in? I seem to only be able to see messages received from others?
Author: Henryk Kobylanski
Last update: 2015-01-14 23:47
Why has my account been suspended?
There are many reasons your account may have been suspended.
The most common reason is that emails are being bounced by your email address.
Because we cannot contact you via email in situation, your account will be immediately suspended.
To recify the issue, use the contact us form and give us your username and make sure you contact us using the email addres you registered with.
Other reasons may vary from incorrect information being filled in in your account to a severe misuse of the terms of use.
In any event, please contact us and we can inform you as to what the issues are and how to rectify them.
Author: Henryk Kobylanski
Last update: 2015-02-01 22:52
I am not receiving RC Trader emails
On the odd occasion, some people's service provider may "filter" or block emails from certain domains.
Firstly, If you are not receiving email from us (either the registration confirmation email or normal contact emails) please first check your spam folder.
Second, if you do find mail in the spam folder OR you still are not getting our emails, please mark our domain (rctrader.com) as a “safe sender” in your email filters. Some service providers also refer to it as "whitelisting a domain".
if you only want to whitelist particular email addresses, here are the main addresses the system uses (add the "rctrader.com" after the @ symbol) :
- update@
- noreply@
- admin@
Various email companies (Gmail, Outlook, Yahoo etc) treat whitelists differently. Here are some handy instructions that will help you figure it out: Whitelist Instructions.
For more information on this:
- contact your email service provider and check if rctrader.com is being blocked. They should be able to quickly tell you is the domain has been blocked or is being filtered.
- More info on whitelists - http://en.wikipedia.org/wiki/Whitelist
Please note: marking any RC Trader email as "spam" on any part of your email client or email delivery system may mean you will not receive further emails from our domain! You may want to use that service wisely.
Bouncing emails
Please note that if emails from our system to your email address bounce, we will suspend your account. This is done as a precaution for other users who may be trying to communicate with you. The two main reasons for bouncing emails is either you have the wrong email address in your account (or it has expired) or your email address is being blocked from our servers. The second of these issues can be solved using the whitelist method outlined above.
Unsubscribing from unwanted RCT emails
If you want to unsubscribe from receiving certain emails, please follow the instructions provided at the bottom of all emails sent from RC Trader or there are instructions here.
Author: Henryk Kobylanski
Last update: 2024-05-07 08:48
How do I change my username?
Your username cannot be changed from within your "my account" area. It has to be changed by an admin.
To change your username, please contact us and request a username change.
Please make sure you provide us with your old username and the new username exactly as you would like it changed to.
Author: Henryk Kobylanski
Last update: 2016-08-24 02:05
RC Trader Mobile menu explained
The RC Trader website is based on what is known as responsive design. In general, this means that the page will adjust differently from one screen size to another or one device type to another.
So, on a normal large screen, the front page of the site will look like this:
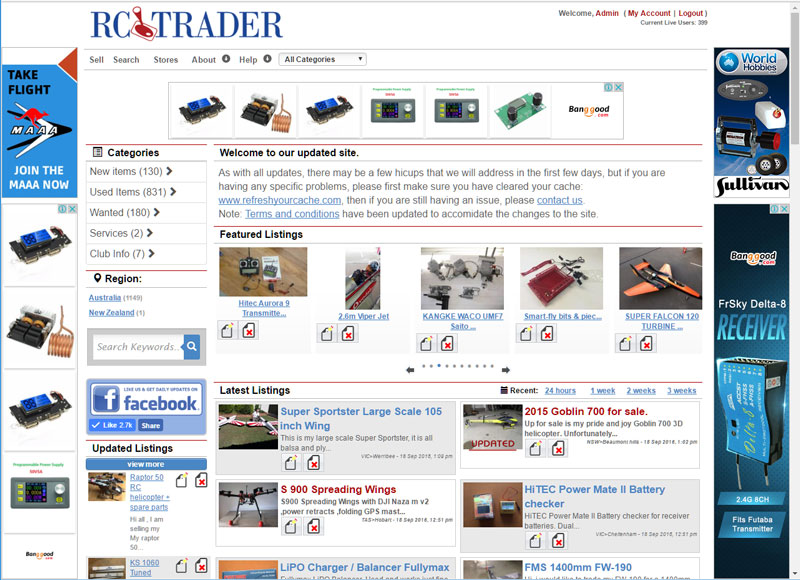
On a mobile device less than 800pixel wide it will convert to a mobile device menu system.
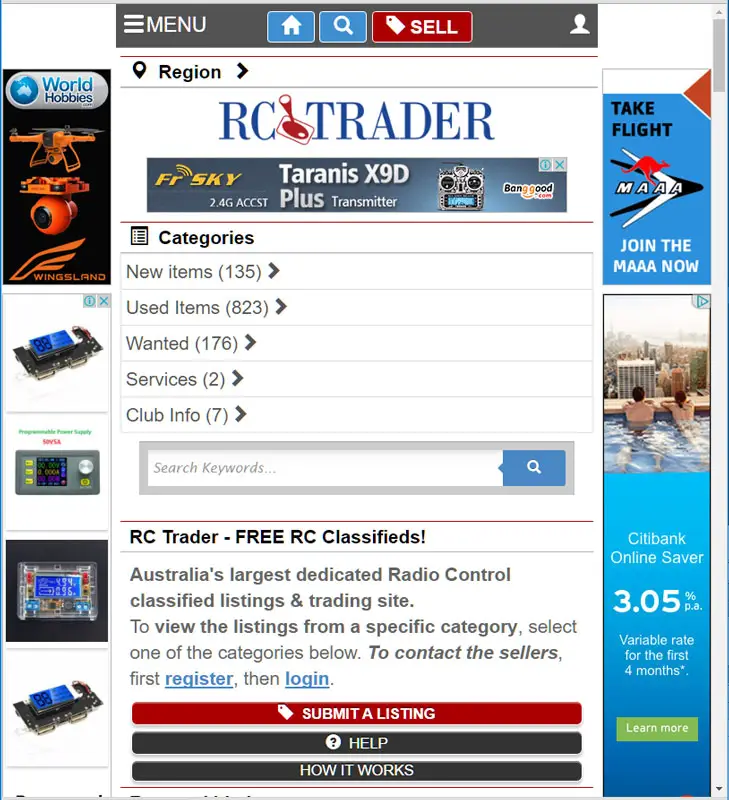
The main differences between the two are:
- The mobile navigation menus
- The one column format
The three lines on the left side of the menu will display the normal menu system:
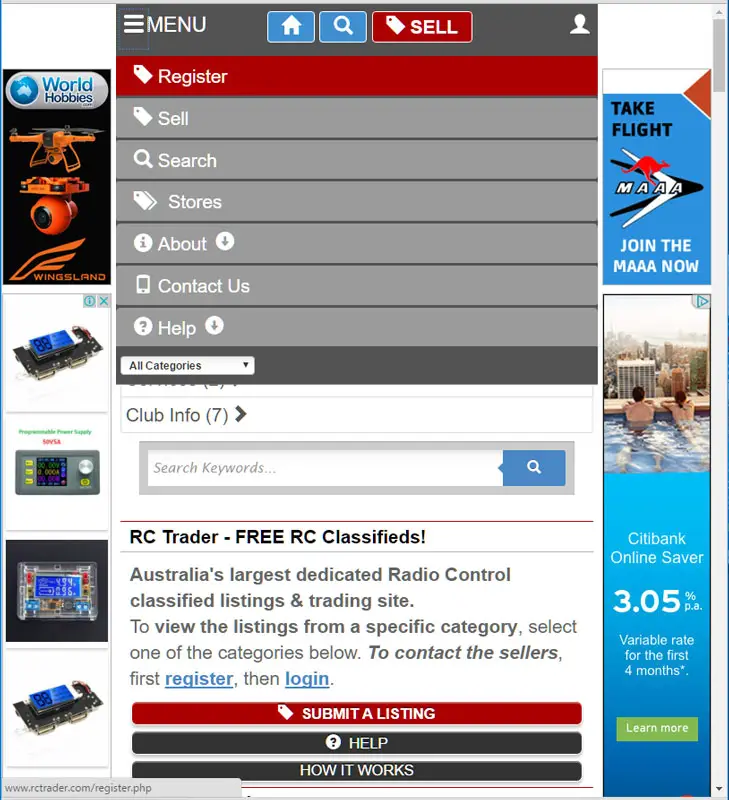
Clicking on the "head icon" on the right will present the user menu options:
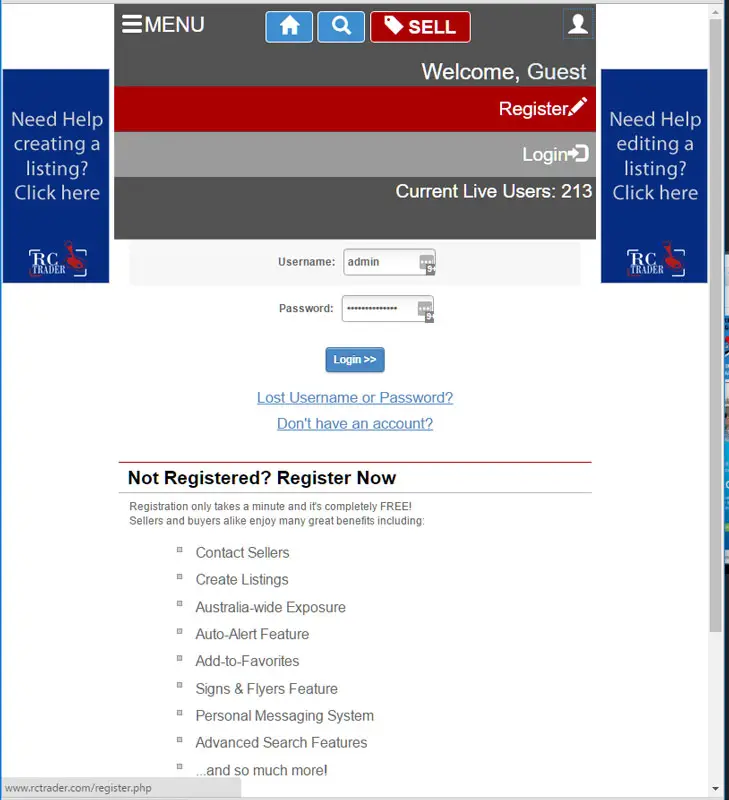
When logged in, the user menu provides you with access to all your user items:
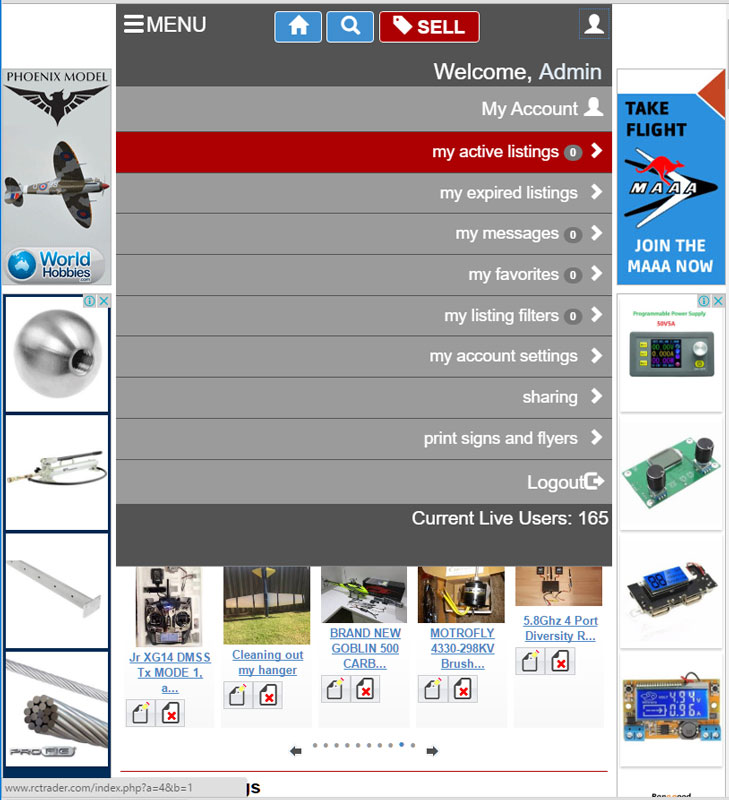
When in the "my account" area where you manage your account and listings, you also have areas that open up for ease of access:
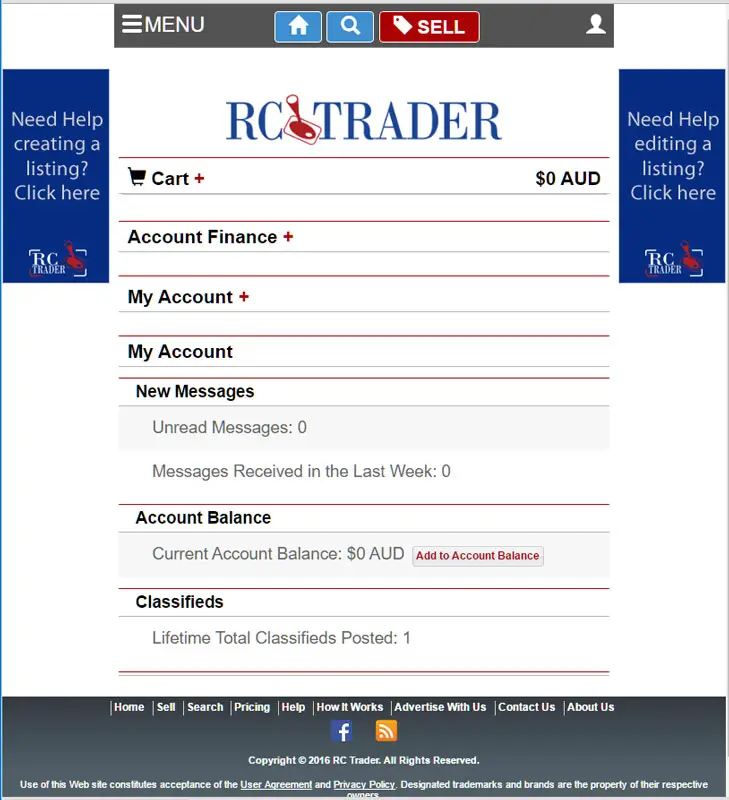
By clicking on the + sign to the right of the Cart heading gives you the cart options:
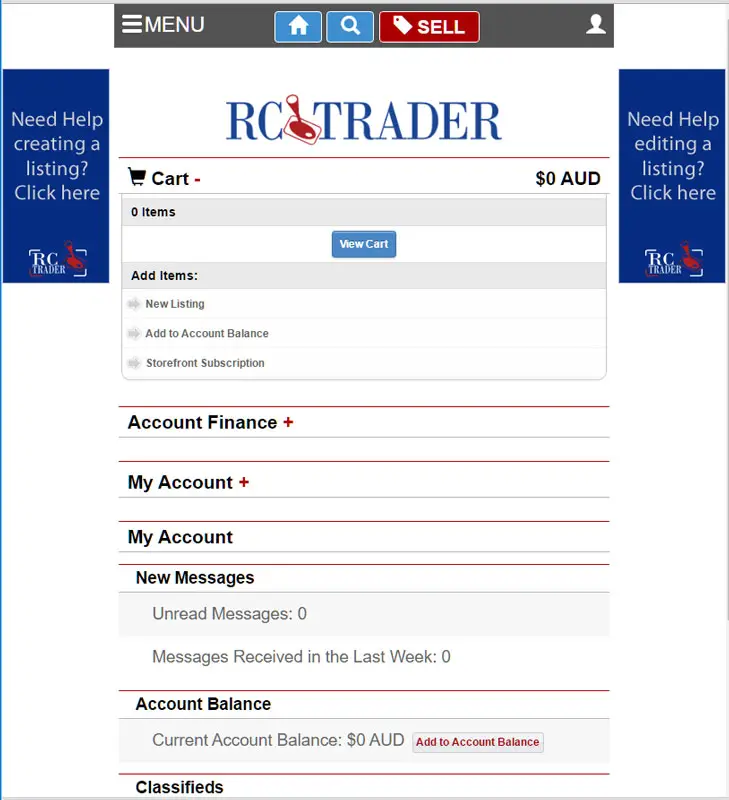
Clicking on the + sign on the right of the "my Account" headline gives you access to the My Account options, and so on.
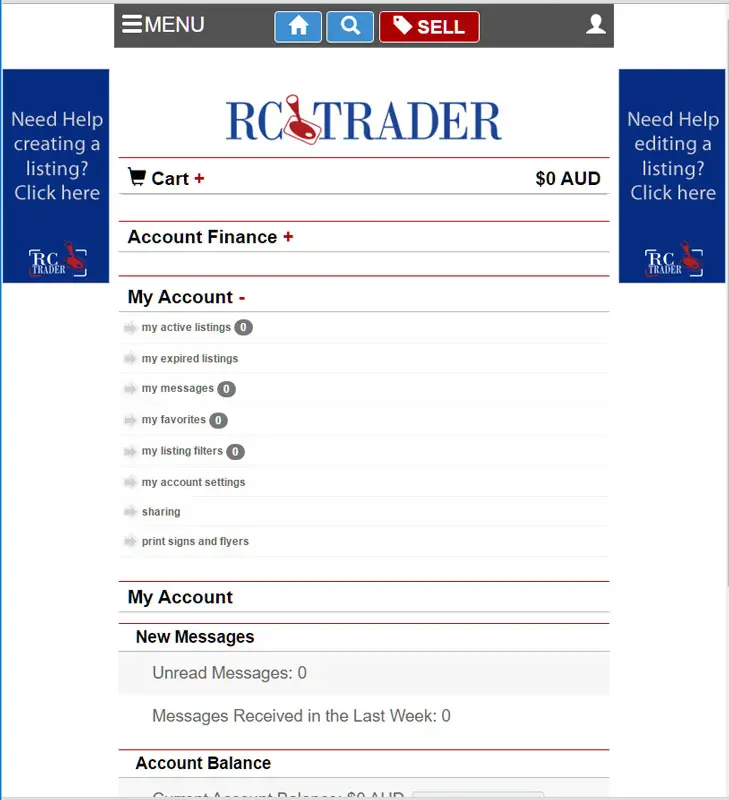
Author: Henryk Kobylanski
Last update: 2016-09-18 10:12
How to whitelist (add to safe-sender list) the rctrader.com domain or emails
Whitelisting the rctrader.com domain or email address will make sure that emails from us will get through to you, including emails from buyers via the RCT email system.
Depending on your email service provider, there are may different ways to whitelist the rctrader.com domain (also known as adding to safe-sender list).
Rather than go through all of that here, there are a few good resources that have already gathered all the information you need depending on your email provider.
The domains to whitelist:
rctrader.com
thegoodmail.com
Specific email addresses to whitelist:
info@rctrader.com
admin@rctrader.com
noreply@rctrader.com
shop@rctrader.com
cs@rctrader.com
Resources available:
Author: Pete
Last update: 2024-10-07 07:55
Facebook login explained
The facebook login allows you to register and log into RC Trader using your facebook account.
When a user clicks the Login with Facebook link. This will direct them to a page that will let them log into their Facebook account, and “approve” RC Trader's Facebook app to access minimal information. The user is then taken back to the site. Below are the different scenarios for what will happen:
-
If the Facebook profile ID is already attached to an account in the software, the user is logged in under that account.
-
If the user's e-mail matches a user already in the system, then it knows the user is the same as the one already in the system. In that case, it links the Facebook account to that existing user, and logs the user in.
-
Rare Scenario: If trying to link up a FB account to one account, when it is already linked to another account, it will merge both user accounts together using the “older” of the two user accounts in the system. Typically this will happen if someone that already has a user account attempts to use “login with Facebook” when the e-mail does not match, so that it creates a brand new user account. If that user later tries to link the FB account to the older account within the software, it will merge the newer account created using Facebook connect into the pre-existing older user account.
-
If there are no matching accounts on the site yet, it will register a new “minimal” user. This information includes your first name, last name, email address and will create a username based on your first and last names.
All other "required" fields (phone, state etc) will need to be added later when you access your "account settings".
Not only does this mean faster registration, but also faster logins when you come back.
The benefits to other users is that a member that is logged in with their Facebook account is more likely to be legitimate given they have a public profile on Facebook.
To deactivate/unlink your facebook account from your RC Trader account, you will need to contact us with your username and email address used in the account.
Author: Henryk Kobylanski
Last update: 2019-07-22 00:57
Upgrading your account to add a storefront after registraion
Author: Henryk Kobylanski
Last update: 2017-01-28 01:53
What is the Verification Label?
RCTrader.com strives to provide the safest website in which to buy and sell RC goods and services. To do this we use two methods of verification. They are:
1. An SMS verification
This SMS verification is mandatory and requires a user to input a security code into the website. The code is first sent to the user's phone via an SMS. This verification allows RCTrader to ensure that the user is using a valid telephone number. A user is required to use this method of verification when they register and when a user modifies any of their own account information. Click here for more on the SMS verification system.
^Tip - If you are not receiving the SMS, first make sure that you are including your country code at the beginning of your phone number. Remember that RCTrader is an international website so a country code is used to send all SMS communication. For referrence, the country code for Australia is +61, USA is +1, New Zealand is +64, South Africa is +27,
2. The paid Verified Label
This is a non-mandatory service that allows a user to purchase a label that displays next to the user's account on the front of the website. The label looks like this:
When a user purchases this service, RCTrader.com runs additional checks on the user's details to ascertain the user's bonafides. This requires the user to submit 100 points of identification to RCTrader for inspection. RCTrader then uses this information to cross-reference any other identification points that may be on file such as (but not limited to) payment information, browsing information, user correspondence with others, social media information etc.
Once the above checks have been carried out and RCTrader is satisfied that the user is bonafide, then the label is applied to the user's account and displayed to other members of the RCTrader community.
The label can be purchased within the "My Account" section of the website as shown below:
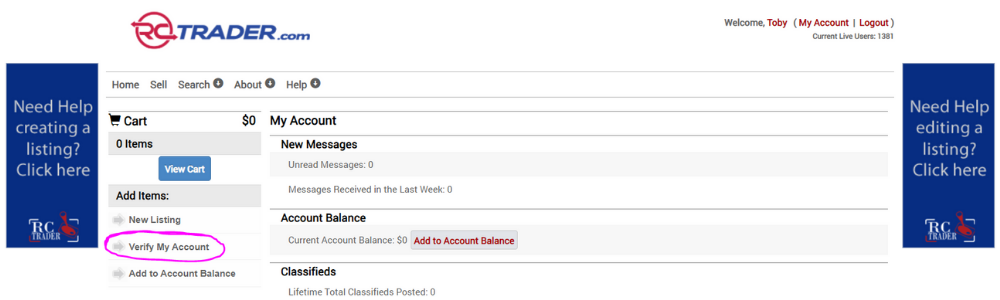
*note - when a user purchases the Verified Label service, they have 1 month from the date of purchase to submit the relevant identifying documents to verify@rctrader.com. Failure to do so within 1 month of purchase results in the order expiring. In this instance, funds will not be refunded.
Author: Customer Support
Last update: 2020-08-13 05:40
Safety & Security
Tips for safer transactions
Almost everyone on this site is part of the modeling community and thus will tend to try and conduct themselves in a manner accordingly, but there are always those few...
To reduce the risk of being stung with a scam or a bad transaction, here are a few suggestions we have listed to help you keep your transactions clean and safe.
Please Note: these are not rules, but just suggestions to help you make better decisions and they are in no particular order.
Things to do for smoother transactions:
- Remember that when buying or selling items on RC Trader, the transaction is between you and the buyer/seller directly. The more information you can gather about an item or person, the safer the transaction.
- Once you have agreed on a price for an item, make sure you get all the seller's details and store them. Once the seller removes their listing, it can be hard to contact the seller again.
- Making a copy of the listing can also help if a dispute arises over what was contained in the listing.
- Wherever possible, we suggest using PayPal for transaction payments. If the seller's email address is different from the address they are asking you to pay the money to, you may like to ask why.
- If a buyer tells you that they've sent you funds via Paypal, confirm that the funds been received by logging into your PayPal account to confirm payment actually has been received.
- To avoid the buyer claims that they haven't received the item that you've sent, always send your items at least via registered post. We also suggest couriers can be more secure and often more cost-effective. We often use www.smartsend.com.au.
- If you want more security, then ask the Seller to use RCTrader.com's built-in eScrow system. The system will hold the Buyer's funds in eScrow until the Buyer receives the item. Once the item is received, the funds are automatically released to the Seller. This is by far the most secure way to transact on RCTrader.com. details of the eScrow system are in the FAQ pages.
Be wary of transactions or users that:
- All RC Trader contact emails generated by our system include the sender's IP address and IP Geo-location. Use this as a guide only, but it is a good way of seeing if the email was sent from someone within Australia.
- Beware of sellers asking you to pay via Western Union, Money Gram and/or transfers to overseas bank accounts or any other form of money transfer that can remain anonymous. If you are requested to do this by the seller, it is almost always a scam.
- If asked for ID details such as Medicare number, driver's license number, etc for "verification" or "security" purposes in order to receive the address details of the seller. We would suggest you provide any such details with care.
- If the potential seller has poor English / grammar / spelling AND does not have an Australian MOBILE telephone number you can contact him/her on, it is possible they are a scammer. Australian landlines (NOT mobiles) can be compromised via the use of a Skype re-route by overseas scammers. Email addresses are no way of confirming a user's validity. If the advertiser wishes to be contacted by telephone and refuses to supply a mobile telephone number, please be cautious.
Note: Australian law in a very basic interpretation has an overriding premise; "buyer beware". If you do not feel comfortable buying an item from someone, be aware that as the buyer, you have very few legal recourses when buying second-hand items. So make sure you have all the information you need and are happy to go ahead with a transaction before you make payment
Author: Henryk Kobylanski
Last update: 2022-10-27 07:51
Paid Verification Label (100 Points of Identification)
For added security RCTrader.com has introduced a paid "Verified" label. This label can be purchased through the My Account page on the top left of screen (see below image)
Once the purchase is made, you need to send 100 points of ID to RCTrader.com in order for the website Admin to verify your identity. Verification usually takes ~24hrs. It is easiest to send information via email to email verify@rctrader.com however if you do not wish to email the information, you can request the Admin contact you to organize alternate means of sharing the information.
Once the information is received, it is cross-referenced with PayPal (or other payment data) as well as any other data points that RCTrader has at its disposal. Once the user's identity is confirmed, the label is applied to the user's account and the user is notified that the process is complete. Listings placed by a user with "Verified" status appear with a green "Account Verified" label underneath (see below):
Once received, any identification document copies are held in a non-networked storage device and remain with RCTrader until the user wishes to relinquish the use of the label, at which point the ID documents will be deleted.
100 Points of ID must include either a passport or drivers licence and can be made up of the following:
- Passport (70 points)
- Drivers Licence (70 Points)
- Medicare Card (30 Points)
- Student ID (30 Points)
- Utilities Bill (30 Points)
- Aged Pension Cart (30 Points)
- AMAS and MAAA Card (30 Points)
- If you have another document that isn't listed above, please contact verify@rctrader.com
RCTrader reserves it's right to refuse any request for verification and may contact the user to re-verify within a reasonable time period at RCTrader.com's discretion.
Author: Customer Support
Last update: 2020-08-24 01:54
How do Sellers register to use the eScrow system?
For a seller to use the eScrow system, the following steps must be followed:
*This takes roughly 10 minutes. You'll need your contact details and bank details handy to complete the process.
- Step 1 - Navigate to "My Account" within the RCTrader.com website
- Step 2 - Navigate to "eScrow System" Dashboard
- Step 3 - Click on "Selling"
- Step 4 - Click on Setup Account
- Step 5 - Click on "Continue" to create an account with our payment service provider (Stripe)
- Step 6 - You will be redirected to Stripe's online registration form
- Step 7 - Input your phone number and email address. Stripe will then send you a 6 digit code via SMS to your mobile phone.
- Step 8 - Input the 6 digit code into the Stripe verification fields on the page. This will cause the page to reload to ask you what type of entity you wish to register. Most users will register as a "sole trader" however some commercial vendors may wish to use "company". If you aren't sure which type you are then please contact cs@rctrader.com for help.
- Step 9 - Enter your personal details into the Stripe gateway (this is for banking and compliance purposes, the registration gateway is encrypted and secure; your information will not be used for any other purposes other than to use the RCTrader.com Escrow System for more details please read our Privacy Policy):
Step 10 - Enter information regarding the type of business you wish to carry out. This is a redundant step for most as most users are sole traders however, Stripe requires this to be answered. For our testing accounts we chose to use Retail -> Other Merchandise and RCTrader.com as the website. You are welcome to do the same.
- Step 11 - Input the details of the account that you wish for funds to be distributed to. This is the account that you'll eventually "payout" your RCTrader sales funds to.
- Step 12 - Check that your information is correct then "Confirm"
- Step 13 - You'll see this message:
-
Congratulations! you can now sell items securely on RCTrader.com
Go make yourself a cup of tea! you've earned it!
Author: Customer Support
Last update: 2021-02-04 14:56
How to sell an item using the Escrow System?
To sell an item using the Escrow system, you must first register to use the Escrow system. To register click here.
The reason you need to register first is to ensure that we have all of your payment details so that we can pay out your funds as soon as the goods arrive at the buyer's destination.
To list an item for sale, please follow these easy steps:
Step 1 - Make sure you are registered. If you aren't sure, click this link.
Click on the "Selling" tab and if you see a page like this (image below) you are registered to use the Escrow System on RCTrader.com.
Step 2 - Assuming you have registered, the next step is to create a new listing.
Step 3 - Select Listing Category
Step 4 - Select Product Category
Step 5 - Fill in the relevant product information. More info on creating listing information is here. It is a good idea to include a reasonable shipping fee so that this doesn't need to be negotiated down the track.
Step 6 - Upload any videos or images of the product being sold.
Step 7 - Select any Extras that you wish to use to highlight your listing i.e. Featured Listing and/or Bold Title.
Step 8 - Complete the Checkout
Step 9 - Your listing will be published after it has been reviewed by a site admin. Approvals normally happen twice a day 365 days per year.
Step 10 - Once your listing has been published, it will display with two extra features in the listing. First, a label will be applied to your account stating that you are"Escrow Enabled" and secondly, a button will appear next to your listing saying "Make an Offer". See image below:
Step 11 - When you receive a request to purchase the item, you will receive an email like this:
Step 12 - Once you have approved the request, the buyer is prompted to make payment. Once the payment is made you will recieve an email confirming that the funds have been received into Escrow and are being held until the buyer receives the item. The email looks like this:
Step 13 - By logging into your Account section you will see the funds that are being held from the sale of your goods. The Dashboard will look like this:
*tip - make sure you've selected the "Selling" tab at the top of the Dashboard.
This Dashboard will now allow you to mark the item as shipped. Once this is done, the process is complete and you will see a screen like this:
Step 14 -
Author: Customer Support
Last update: 2021-02-04 14:56
How to purchase using the Escrow System (how to make a Purchase Request)?
When you see a listing with a label next to the price tag that say's "Request to Purchase" (see below) you have the ability to ask the seller to sell the item to you. Once the request has been sent, it will appear in the seller's "Selling Dashboard". If the request is accepted, you will be sent a payment request. Once you complete payment, the item MUST be shipped to you. Only once you receive the item, will your funds be released to the seller. If the item doesn't arrive or doesn't arrive as described, you have the ability to dispute the sale. *Read here for Dispute Resolution.
Here is the flow to make a Purchase Request:
Step 1 - You see an item that you want to purchase so you click the "Request to Purchase" button:
Step 2 - You'll see a message that reminds you that you are about to enter into a Secure Escrow Transaction (click continue):
Step 3 - Enter your Credit Card details:
*Note - All credit card details are processed by encrypted tokenization via our payment provide Stripe. For more information on Stripe, please click here. If you don't want to read too much about them, then just know they are a secure payment gateway used by the following businesses. On top of this, RCTrader.com is hosted on a PCI compliant cloud server. NO PAYMENT DETAILS ARE STORED IN RCTRADER.
Step 4 - Once you have submitted payment, you will see a screen that says:
Congrats, now site back and wait for your goods to arrive :)
Step 5 - When your goods are shipped, you will see the status of the item change in your Buyers Dashboard. It will look like this:
Step 6 - Once the item is received, please mark the transaction as complete by clicking the blue tick box. When you click this box a confirmation pop-up will appear that looks like this:
*Note - Only click "Confirm" if the goods have arrived and the item is in the same condition as described in the listing. Once you confirm, the funds are automatically sent to the Seller. After this step, RCTrader is unable to assist in the transaction and cannot help with disputes.
Author: Customer Support
Last update: 2021-02-04 14:56
What and Who are Stripe Payments?
To provide online payments and to facilitate the transfer of funds between seller and buyer, RCTrader.com uses Stripe Payments and PayPal Payments. Both are PCI Service Level Provider 1 payments gateways. This means that they are audited by PCI auditors that make sure the gateways comply with the most up to date online security measures. For instance, Stripe uses tokenization which means that credit card details are NEVER stored with RCTrader.com. Instead, the details are inputted directly into Stripe's self-hosted credit card feature.
Stripe is a robust solution, as such, it is used by the following businesses for online transactions:
Author: Customer Support
Last update: 2021-02-04 14:56
Where is the Purchase Request Dashboard?
The Purchase Request (called Escrow) Dashboard is in the "My Account" section of the website. Click here to go straight to it.
It looks like this:
To see Pending Requests click on "Selling":
Your screen will look similar to this (depending on the requests etc):
Author: Customer Support
Last update: 2021-02-18 09:03
Technical issues
The site does not seem to be working properly
We regularly do updates to the site to improve usability, add features or fix issues.
This means that from time to time you can also have issues with the site.
More often than not, the issue arises from the fact that we may have changed a file on the site and your browser cache is holding on to the old version.
This can also happen if your internet connection interrupted while loading a page and corrupting a file download that is cached.
Before contacting us with the issue, we would suggest you try clearing your browser cache. This will allow your browser to load fresh files from the server.
More info on clearing your cache files:
http://www.refreshyourcache.com/en/home/
Author: Henryk Kobylanski
Last update: 2017-05-18 03:31
Payment Between Users
Escrow System (this is the MOST secure method)
The Escrow system is a payment system that is fully integrated into RCTrader.com. It is a proprietary system that we have developed. tested and implemented to offer greater control and security to buyers and sellers.
The Escrow system works by holding the buyer's funds in an RCTrader.com controlled bank account. The funds are held until the buyer receives the item. Once the buyer confirms receipt of the goods, the funds are released to the seller.
Here is more information relating to the system:
How to sell something using the Escrow system? click here
How to buy something that is using the Escrow system? click here
Only a seller needs to register with our payment gateway so that we can transfer their funds into their bank account. Click here to learn how to register. A buyer doesn't need to register as they only need to pay via credit card.
Which payment gateway is used to process and hold the funds?
Stripe - Click here to learn more.
How easy is the system to use?
The system is very simple and easy to use. Just in case, you also have access to RCTrader's award-winning customer service to help you with your first sale!
What happens if there is a dispute?
RCTrader.com will act as the final arbiter in the event of a dispute. Disputes must be made within 28 days of the transaction and can only be filed before the goods are marked as "received" (this is for obvious purposes as when the goods are marked as received, the funds are automatically released to the seller).
What does RCTrader.com charge for Escrow?
We charge a flat 5% fee so that you have 100% peace of mind. You can now confidently sell interstate and overseas knowing that if the seller doesn't send your item, you have 30 days to lodge a dispute and get a full refund!
Can I upgrade my listing to use the Escrow system?
Yes! you don't need to recreate your listing. Upgrading is simple. Just register to use the system!
*Note - we're working on a bunch of videos to help with registration, selling, buying, disputes etc
Author: Customer Support
Last update: 2021-02-04 15:34
Offline Payment (bank transfer, cash etc)
This entails a buyer and seller agreeing to a fee for the goods. The payment is made via bank transfer or PayPal transfer. In return, the seller ships the goods to the buyer.
*NOTE - This is the LEAST secure method of payment. RCTrader.com does not accept liability for lost items, items that are not sent, items that do not match the description and payment that is not sent in full. Please note, some users have been "scammed" in this manner and this payment method is strictly at your own risk. RCTrader.com has worked with the NSW, VIC, WA and QLD police to try and bring perpetrators to justice however online fraud is incredibly hard to trace and often no result has been achieved for the victims.
If you want a more secure method of payment, please opt into our eScrow system which has proved to be the MOST secure method of online payment available.
Author: Customer Support
Last update: 2021-02-04 14:58
How to request secure payment after negotiating a price?
After a buyer and seller have settled on a purchase price for an item, the Seller (or Buyer) can send an RCTrader Payment Request to a Buyer (or seller). This is done to utilize the added security of the RCTrader Escrow system and to protect all parties.
For a Seller to initiate a Payment Request to a Buyer, the Seller must have:
1. The Listing ID# (this can be obtained from the My Account section of the website)
2. The Buyers/Sellers Email Address
3. The agreed price (this is the total sum of money that must be paid and includes both the item price and shipping cost)
Step 1:
Step 2:
You'll need the Listing ID#
Author: Customer Support
Last update: 2021-03-26 00:34